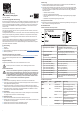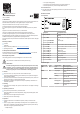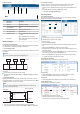Manual
Table Of Contents
- 2806230-de
- 1 Bestimmungsgemäße Verwendung
- 2 Lieferumfang
- 3 Neueste Informationen zum Produkt
- 4 Symbolerklärung
- 5 Sicherheitshinweise
- 6 Produktübersicht
- 7 Herstellen von Verbindungen
- 8 Empfangen von CAN-Daten
- 9 Senden von CAN-Daten
- 10 Speichern der CAN-Daten in einer Datei
- 11 Reinigung und Wartung
- 12 Entsorgung
- 13 Technische Daten
- 2806230-en
2
6.3 Benutzeroberfläche der Software
1 3 4 5 6 72
Bedienelement/Komponente Beschreibung
1 Datenfenster
2 Datenfilter Filtern der Daten nach Attributen
3 Ansicht für Konfiguration und
Verwaltung von Geräten
Konfigurieren und verwalten der CAN-Netzwerk-
verbindungen
4 Ansicht für Datenübertragung Senden von Daten an CAN-Netzwerke
5 Schaltflächen für Datenspei-
cherung
Speichern der Daten in einer Datei
6 Schaltflächen für Datenansicht
■
Clear-Schaltfläche: Löschen der angezeigten
Daten und Leeren des Pufferspeichers
■
Pause-Schaltfläche: Deaktivieren der Lauf-
schrift
7 Fehlerzähler Gesamtanzahl der Fehler beim Senden und
Empfangen von Daten
7 Herstellen von Verbindungen
7.1 Herstellen einer Verbindung zu einem CAN-Netzwerk
Das CAN-Netzwerk weist eine lineare Topologie auf. Haben Sie die Signalleitungen an das
CAN-Netzwerk angeschlossen, unterbrechen Sie die beiden am weitesten entfernten An-
schlüsse des Busses mit Widerständen.
7.1.1 Anschließen der Signalleitungen
Schließen Sie die Signalleitungen an das CAN-Netzwerk und die Klemmleiste an, um einen
Kanal für die Datenübertragung einzurichten.
Wichtig:
– Sorgen Sie bei Abzweigverbindungen dafür, dass die Abzweigungen eine Länge von
3 m nicht überschreiten.
K1 K2: Kn
K = Knoten
CAN_H
CAN_L
Voraussetzungen:
a
Der CAN-Wandler ist vom Computer getrennt.
1. Schließen Sie die Signalleitungen „CAN_H1“ und „CAN_L1“ (bzw. „CAN_H2“ und
„CAN_L2“) wie in der Abbildung gezeigt an.
7.1.2 Unterbrechen der Anschlüsse
Unterbrechen Sie die beiden am weitesten entfernten Anschlüsse des CAN-Netzwerks mit
120 Ω-Widerständen, um die Zuverlässigkeit der Datenübertragung zu verbessern. Dafür
können Sie entweder auf die beiden integrierten 120-Ω-Widerstände der DIP-Schalter
(RES1 und RES2) oder auf Ihre eigenen Widerstände zurückgreifen.
Hinweise:
– Bei einer Anzahl von mehr als zwei Knoten ist das Unterbrechen der beiden am wei-
testen entfernten Anschlüsse mit 120-Ω-Widerständen nicht erforderlich.
USBCAN-II
CAN_H
CAN_L
FG
CAN_H
CAN_L
FG
(optional)
Sie müssen einen
optionalen externen
Anschlusswiderstand
anschließen.
Weitere CAN-Geräte
1. Bei Verwendung Ihrer eigenen Widerstände: Schließen Sie die Widerstände wie in der
Abbildung gezeigt an.
2. Bei Verwendung der DIP-Schalter: Bringen Sie die DIP-Schalter „RES1“ und „RES2“ in
die Stellung „ON“.
7.2 Anschließen des Produkts an einen Computer
Schließen Sie das Produkt über das USB-Kabel an einen Computer an, um CAN-
Netzwerkdaten zu analysieren. Die USB-Verbindung ist sowohl für die Datenübertragung als
auch für die Stromversorgung (5 V/DC, min. min. 0,5 A) vorgesehen.
1. Schließen Sie ein geeignetes externes Netzteil an den DC-IN-Netzeingang an (8 – 28 V/
DC).
2. Schließen Sie dann ein Ende des USB-Kabels an den USB-Anschluss (USB) des Pro-
dukts und das andere Ende an einen nicht belegten USB-Anschluss des Computers an.
à Die LED-Anzeigeleuchten „PWR“ und „WORK“ beginnen daraufhin zu leuchten.
8 Empfangen von CAN-Daten
8.1 Konfigurieren der Schnittstelle
Bevor Sie CAN-Netzwerkdaten empfangen und analysieren können, müssen Sie zunächst
einmal eine Schnittstelle für die Datenübertragung konfigurieren und einen entsprechenden
Kommunikationskanal einrichten.
Abb. C1
Abb. C2
1
2
3 4
5
Voraussetzungen:
a
Das CAN-Analysegerät ist an das CAN-Netzwerk angeschlossen.
a
Das CAN-Analysegerät ist an den Computer angeschlossen.
1. Starten Sie die Software.
2. Klicken Sie auf die Schaltfläche „Device Manager“.
3. Wählen Sie dann den COM-Anschluss, über den das Analysegerät mit dem Computer
kommuniziert (Schritt [1]).
4. Klicken Sie anschließend auf die Schaltfläche „Open Device“, um ein neues Gerät zu
konfigurieren (Schritt [2]).
5. Legen Sie nun für beide Kanäle die Baudrate fest. Die festgelegte Baudrate muss mit der
Baudrate Ihres CAN-Netzwerks übereinstimmen (Schritt [3]).
6. Möchten Sie eine benutzerdefinierte Baudrate verwenden, klicken Sie auf die Schaltflä-
che „Customize“, ) um das Fenster für die Eingabe der gewünschten Baudrate zu öff-
nen. Geben Sie die gewünschte Baudrate ein und klicken Sie zur Bestätigung Ihrer Ein-
gabe auf die Schaltfläche „Confirm“.
7. Klicken Sie zu guter Letzt auf die Schaltfläche „Open Channel“, um den CAN-Kommuni-
kationskanal bzw. die CAN-Kommunikationskanäle aufzurufen (Schritt [4]).
à Die CAN-Daten werden Ihnen daraufhin in dem Datenfenster angezeigt (Schritt [5]).