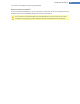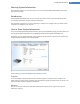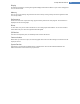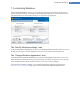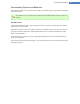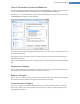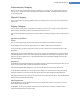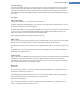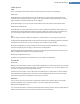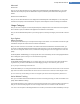User's Manual
Administration Category
Here you can set many internal system settings for Windows. For example, you can adapt the startup process
and user logon, configure automatic CD playing, system paths and user data, and adapt the default settings of
the command prompt.
Wizards Category
Here you will find the Copy Settings wizard.It copies your settings to other user accounts and to the Windows
logon screen.
Display Category
Here you specify exactly which of the Windows visual effects you wish to use, configure how file types are han-
dled and specify how folder windows and the Explorer should look and act.
Here you will find detailed descriptions of your settings options, sorted by subcategory in the left side of the win-
dow:
Animations and Effects
Effects
Here you can change settings that relate to the display and operation of the Windows user interface.
Under Settings, there are numerous options that you can enable or disable using the checkboxes.
To learn more about an option, simply select it with your mouse. Several lines of explanatory text open under
Description.
Depending on the performance capabilities of your system, switching off unwanted effects can improve speed.
Click Best appearance to select all the options that will give Windows an outstanding visual appearance. If the
performance is more important to you, select Best performance. Selecting Default settings restores the Win-
dows default settings.
Animations
Under Window and message animation, specify whether windows or tooltips should be animated. Here you can
switch on the animation when windows are minimized and maximized.
If the Use the animation with tooltips is on, you can select the effect you want from the selection list.
Under Animation of elements, you can specify for which display and control elements scrolling and opening
should be animated. You can switch on the three options list & tree view, list boxes and dropdown lists.
Click Best performance to turn off all the options that only serve to provide showy effects. Selecting Default set-
tings restores the Windows default settings.
Menu Appearance
Under Animation you specify whether menu items are to be hidden after the menu is accessed. You can also
select a display effect from the list.
Under Effects, you can specify whether Windows should use flat 2D menus or whether a small 3D shadow
should be displayed beneath an open window.
TuneUp Utilities Manual 107