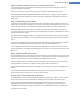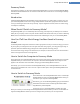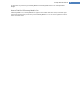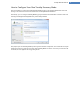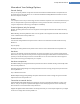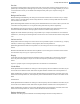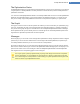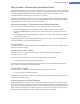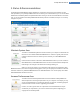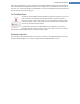User's Manual
Step 4:Configure computer resources for optimum performance
Your computer's resources are in demand. A clever sharing solution for the resources will help increase your
computer's performance enormously.
Tip:Since this does not limit any functions, this setting is also highly recommended for the long term.
Ensure optimum performance regardless of energy use: This setting uses the "high performance" Windows
energy-saving plan when Turbo Mode is on. This ensures maximum performance regardless of the amount of
energy used.
Step 5: Disable background functions
The operating system performs many more tasks than most users are aware of. Many programs and services run
permanently in the background, although they are not strictly necessary and use valuable resources. If you never
use some of these functions you can disable them and permanently increase your computer's performance.
Disable media library share in local network:This setting ensures that other network devices cannot access
your images, videos or music in the media library when Turbo Mode is on. However, Turbo Mode does not affect
the share of folders in the network.
Turn off quick search using index creation:This setting ensures that Windows does not create an index of your
files and e-mails when Turbo Mode is on. Please note that turning off this function significantly slows down the
search.
Turn off error reporting:This setting ensures that no data will be gathered regarding errors and there will be no
communication with Microsoft about crashed programs or other errors when Turbo Mode is on.
Turn off support for virtual machines:(This option is only available if your computer has software for virtual
machines installed on it.) This setting turns off background functions for the use of virtual machines when Turbo
Mode is on.
Step 6: Additional performance boost
Every time Windows starts up, it starts up services that are used rarely or never. These services can occupy a large
amount of the system's resources and slow down your PC. To prevent these services from not working when you
need them, you should only turn them off temporarily for an added performance boost.
Turn off rarely used services:This setting turns off services that are only needed in specific circumstances (e.g.
company networks) or situations (e.g. installation of new programs) when Turbo Mode is on.
Turn off special encryption services:When Turbo Mode is on, this setting turns off services for logging onto a
domain.
Turn off network communication services:When Turbo Mode is on, this setting turns off network com-
munication services that are rarely used, e.g. fax or peer-to-peer services.
How long should Turbo Mode stay switched on?
The Turbo Mode can either be switched off automatically when the computer is shut down, or stay on until you
switch it off manually. If you leave Turbo Mode on constantly, this can also speed up the startup process.
However, please note that for the system performance increase, the features that you selected in the con-
figuration wizard must be switched off. If, when Turbo Mode is on, you are missing a required feature, turn
Turbo Mode off and modify your settings so that when you restart Turbo Mode, this feature is available again.
Click Finish to close this wizard.
TuneUp Utilities Manual 21