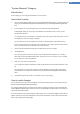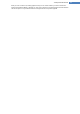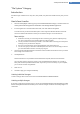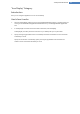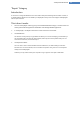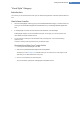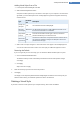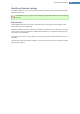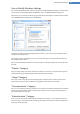User's Manual
"System Elements" Category
Introduction
In this category you can swap typical Windows icons for new ones.
Here's how it works:
1. Start the TuneUp Styler module by going to the Customize Windows category in the Start Center and
clicking on the Personalize the appearance of Windows entry in the Change Windows appearance
area.
2. In the navigation bar in the left window area, click under Icons on System elements.
TuneUp Styler shows you on the right-hand side tabs for the following areas, in which you can
change system elements:
You change the icons for all elements in the Desktop, Start menu, Explorer and Control Panel. You can
also adjust the icons for the display of file types.
For some elements you can even specify new names (e.g. the Recycle Bin or My Network Places).
If you are missing the term "My Computer" from Windows XP, you could for example rename the ele-
ment now called "Computer" in Windows Vista to "My Computer".
3. Click through the individual tabs and select an element that you wish to change.
4. Click Replace icon.
The icon library opens in which the current icon of the selected element appears. This is usually a
library that was already installed with Windows. If you have your own icon library on your computer,
you can import its content using Browse.
5. Select an icon to mark it for replacement.
Your changes will initially be indicated by a small orange asterisk next to the relevant elements in the
list.
Any change that has not yet been accepted can be discarded at any time by selecting an element
marked with such an asterisk in the list and clicking on Discard unsaved changes made to this ele-
ment.
6. At the bottom right of the window, click Accept to carry out the change.
How to undo changes
You can discard any changes not yet accepted for an element by selecting them in the list and clicking on
Discard unsaved changes made to this element.
Any changes already made to an element can be undone by selecting the element and clicking Reset ele-
ment to Windows default. Please note that this link is only displayed if the element does not currently cor-
respond to the Windows default.
If you should want to undo changes made to multiple items, you can click Reset category or Reset all cat-
egories. The first link only resets the elements of the currently selected tab, the second all system elements
that can be changed with TuneUp Styler.
TuneUp Utilities Manual 101