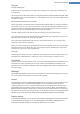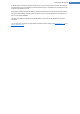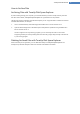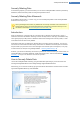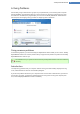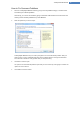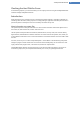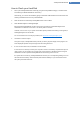User's Manual
File types
Overview and file types
By default, a practical overview of your file types opens, showing you at a glance which ones take up the
most disk space.
The top edge of the window displays buttons for Images, Documents, Compressed files, Music files, Video
files and Other. Click on one of these buttons or on the respective entry in the overview to display all files of
the respective file type.
Advanced: Which file extensions are included?
Each file type category includes files with many different file extensions. Images, for example, includes the
file extensions .bmp, .jpg, .gif, .tif and .png. The exact list of file extensions included is adapted to suit your
system automatically by TuneUp DiskSpace Explorer. Click Advanced on the top right of your window to
display this list. You can customize this easily by unchecking the checkbox.
The Other category shows you all other files that do not belong to any of the other file types.
This is where the list of extensions displayed after clicking Advanced is particularly helpful, as you can con-
figure which files should be shown in the list shown below.
In the context menu (displayed after right-clicking on the list of file extensions), you can quickly select
everything or reverse the current selection.
Explore your own hard drive and use the available views to look for ways that you can gain more disk space.
Sorting the list by file size or date of last access can also help you discover interesting files. Simply use the
mouse to click on the column's gray highlighted title.
Cleanup tip
Sorting files by the date of last access in combination with limiting a view to certain file types allows you to
find objects such as older MP3 files or videos that you may not want to listen to or watch any more.
Top 100 files
For most users, this is the most interesting view. This shows you the 100 largest files in the selected location
of the folder tree, clearly organized by file size. As the contents of all subfolders are included, this view
allows you to free up hundreds of megabytes or even several gigabytes with a few clicks, depending on the
size of your system.
Settings
TuneUp DiskSpace Explorer provides you with some options for personalizing the appearance of your sys-
tem. To customize the available options, click File and then Settings.
General
On the General tab, the section Hidden Files and Folders allows you to determine whether hidden files and
folders should be shown in TuneUp DiskSpace Explorer or not. The Windows Explorer settings are
accepted by default. If you want to configure different settings to the Windows Explorer settings, simply
click Configure your own settings and tailor the options to your needs. By default, TuneUp DiskSpace
Explorer protects all elements in system folders to prevent you from accidentally deleting or moving impor-
tant system files. If you know your system perfectly, you can disable this protection in the Protected system
elements section. Check the checkbox beside Permanently disable protection (not recommended).
Deletion method
On the Deletion method tab, you can specify how TuneUp DiskSpace Explorer should proceed by default
in order to delete files and folders for you. The standard deletion method Move to Recycle Bin is par-
ticularly recommended for beginners, as accidentally deleted files can be restored.
TuneUp Utilities Manual 71