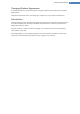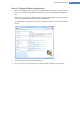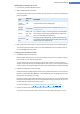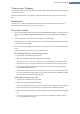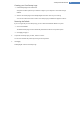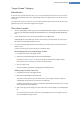User's Manual
"Logon Screen" Category
Introduction
If you share your computer with other users, or if you use a password to protect your account, you will be
familiar with the Windows logon screen. TuneUp Styler lets you change the logon screen to suit your per-
sonal taste.
This logon screen shows a list of all user accounts. Users must select their account from this list, enter their
password (if one is set) and are then logged on to the system.
This is how it works:
1. Start the TuneUp Styler module by going to the Customize Windows category in the Start Center and
clicking on the Personalize the appearance of Windows entry in the Change Windows appearance
area.
2. On the navigation bar, click in the left-hand window area on Logon screen.
TuneUp Styler lists all available logon screens. The first time you use the module, the only screen in
the list will be the default Windows boot screen.
3. You can first add new logon screens to the list before you accept it finally. You have the following
options for this:
To select an existing logon screen from the list, proceed with step 4.
Downloading previously created logon screens
1. Click Add in the top left under Logon screens.
2. Select the entry Download Logon Screens from TuneUp Online.
This takes you to the TuneUp Online where you will find a wide selection of different logon
screens which you can use to give your system an individual style.
3. Click on a logon screen.
This is automatically opened with TuneUp Styler and added to the list.
Adding Logon Screens from a File
1. Click Add in the top left under Logon screens.
2. Select the entry Load logon screen from a file.
An Explorer window opens and you can select a file on your computer. However, only files in
TuneUp Styler format (with the .TLS extension) are supported.
In addition, all available logon screens can be directly installed with the file Logonui.exe or in Star-
dock LogonStudio format (LOGONXP).
3. Select a new logon screen and give it a name under which it should appear in the TuneUp Styler
list.
You can also enter the name of an author. The newly added boot screen now appears in the list.
You can add additional logon screens.
TuneUp Utilities Manual 99