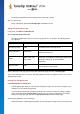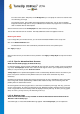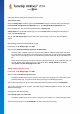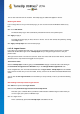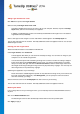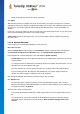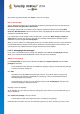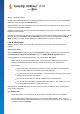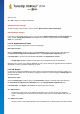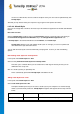User's Manual
TuneUp Utilities 201 4 © 20 13 C opyright A V G Tec hnologies C Z, s.r.o. A ll rights res erved. 10 5
Adding Logon Screens from a File
Click Add in the top left under Logon screens.
Select the entry Load logon screen from a file.
An Explorer window opens and you can select a file on your computer. However, only files in TuneUp
Styler format (with the .TLS extension) are supported.
In addition, all available logon screens can be directly installed with the file Logonui.exe or in Stardock
LogonStudio format (LOGONXP).
Select a new logon screen and give it a name under which it should appear in the TuneUp Styler list.
You can also enter the name of an author. The newly added boot screen now appears in the list. You can add
additional logon screens.
Creating your Own Logon Screen
Please note that this feature is not available in Windows XP.
Under Logon screens, click Create new.
A wizard appears with which you can search for and adapt an image. You can select an image on your
computer or on an external storage device.
You also have the option of first transferring an image from a camera or scanner or starting a Google™
image search directly from TuneUp Styler. In both cases, you save the required image to a location
that you can easily find again and click on Search local drives to load the saved image. Please note
that images found using the Google™ image search may be protected by copyright. You must only use
those images that are not protected by copyright.
Optimizing the appearance of your new image:
Please note that the available alignment options are only effective if the image is not yet the correct size
for a logon screen (640 x 480 pixels). Under Background, you can specify the color to be used for
areas not covered by your image.
Save the new boot screen to the TuneUp Styler list under a name of your choosing.
You can also enter the name of an author. The newly added boot screen now appears in the list.
Restoring the default
If you no longer want to use your new logon screen, you can naturally restore the default Windows screen at
any time.
Click on the Restore Defaults button.
The default logon screen is then automatically selected from the list and a preview opens.
Click Apply to apply it.