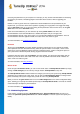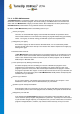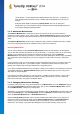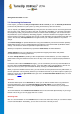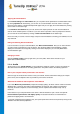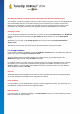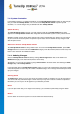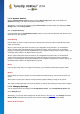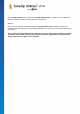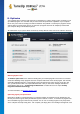User's Manual
TuneUp Utilities 201 4 © 20 13 C opyright A V G Tec hnologies C Z, s.r.o. A ll rights res erved. 21
increasing the performance of your computer. For example, you may receive recommendations for increasing
the speed of your Internet, uninstalling programs that haven't been used for a while or upgrading your
hardware.
However, in order to get the most out of performance recommendations that are personalized to your
requirements, you must first answer some questions regarding your usage profile. To do trigger this dialog,
click the Scan Now button (or, if you're not running the PC performance test for the first time, use the gear
wheel button next to the Scan Now button).
If there are recommendations, you can view these by clicking Show details or the link to the
recommendations. Each recommendation has a detailed description and you can apply most
recommendations with just a click of the mouse. You can also hide individual recommendations. Once all
recommendations have been applied or hidden, the status for this area reverts to green.
For more information, see Increasing Performance.
PC Health
The status in the PC Health area shows whether everything is working fine on your computer or whether
critical problems have been detected which may affect the system's health. For example, a check can be
carried out to see if key Windows settings have been configured correctly, if there is enough free space on
your system drive or whether important security programs have been installed.
If problems have been found, click Fix problems. For each problem, you will receive a description and can
choose if you want to solve it now or hide it until later. Once all problems have been solved or hidden, the
status of this area reverts to green.
For more information, see Fixing Problems.
Rescue Center
On the far right under Rescue Center, you can see the current status of TuneUp Rescue Center. By simply
clicking on Undo changes you can undo any changes made in TuneUp Utilities at any time.
The TuneUp Rescue Center module monitors the changes you make to your system using TuneUp Utilities
and allows you to undo these at a later stage. You can also use TuneUp Rescue Center to manage restore
points and thereby undo system changes that you did not make using TuneUp Utilities.
When you click on the gear wheel button next to the Undo changes button, the central configuration dialog
opens, allowing you to specify the modules protected by the TuneUp Rescue Center, as well as the number
of stored backups and frequency of their deletion.
For more information, see Undoing changes.
7.1. Maintaining System
In this chapter, you will find out how 1-Click Maintenance or Automatic Maintenance can help you to
maintain an optimized system performance and a clean computer, so that the system runs quickly and
reliably.