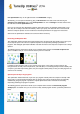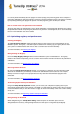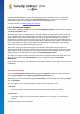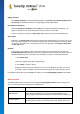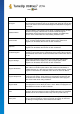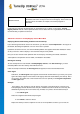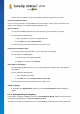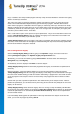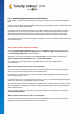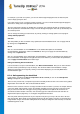User's Manual
TuneUp Utilities 201 4 © 20 13 C opyright A V G Tec hnologies C Z, s.r.o. A ll rights res erved. 48
keys). In addition, each newly installed program and every newly connected hardware is entered in the registry
where it records keys and values.
This causes the registry to get bigger and bigger. However, the bigger the registry, the longer the system
needs to find certain information requested at any given moment by a program - Windows then becomes
slower. When a program is uninstalled or when the registry is cleaned up, these keys and values are usually
deleted, but despite this the registry does not get any smaller. Why is this? The space previously taken up by
a deleted key continues to exist in the registry - even if it is no longer used. At some point your registry then
looks like a piece of Swiss cheese - full of holes.
This is a real waste of space at the expense of system performance - not just on the hard disk but also in the
memory. TuneUp Registry Defrag is able to compress the registry so that it becomes much smaller. This
function increases the stability of your Windows system.
TuneUp Registry Defrag analyzes the registry and creates a completely new version of it containing only the
intact data, in the correct order. The old registry is deleted following this step and automatically replaced with
the new version when the computer is restarted.
How to Defragment the Registry
Start the TuneUp Registry Defrag module by going to the Optimize category in the Start Center and
selecting Defragment registry in the Optimize registry and performance area.
Alternatively, you can start the module by going to All functions in the Start Center and selecting the
Defragment entry under Registry.
An introductory screen is displayed. Click Next to start the analysis.
TuneUp Registry Defrag determines how heavily fragmented the registry is and whether an optimization is
necessary.
Before the analysis, a message appears advising you to close all other programs. During the analysis,
TuneUp Registry Defrag turns the screen gray and displays a wait dialog. A small clock flashes in the upper
left corner of this window showing you that the module is still working. A progress bar is also shown to inform
you of the progress of the analysis. There is no need to worry if the progress bar does not move for several
minutes.
Choose when you want to perform the optimization. The module shows you the analysis results. If there is
potential for optimization, you can find out here by how many percent and how many kilobytes the size of the
registry can be reduced.
TuneUp Registry Defrag cannot rewrite the registry when it is running, but only immediately after Windows
has started up. Now choose whether you would like to restart the computer now or whether you would prefer
to allow the optimization to run automatically next time Windows starts up. Please note that optimization
can take several minutes.
If you immediately decide against the optimization or were only interested in the analysis results from the
outset, you can exit the program by clicking Cancel.