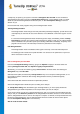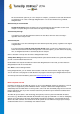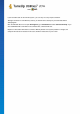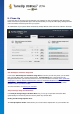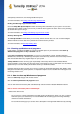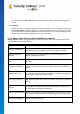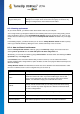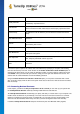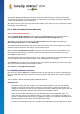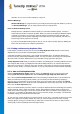User's Manual
TuneUp Utilities 201 4 © 20 13 C opyright A V G Tec hnologies C Z, s.r.o. A ll rights res erved. 60
otherwise use. You can of course reactivate it at any time.
Windows Messenger
Windows Messenger is a program that lets you exchange instant messages with friends. If you do not
use Windows Messenger, you can easily remove it from your computer here.
Index for Windows Desktop Search
Desktop Search is a Windows function that allows you to find files and folders quickly. It creates a
search index with entries for each file and folder. When you search for something (in Windows Explorer
or Outlook, for example), you search only this index instead of searching the entire hard disk. This
makes the process much quicker. Depending on the number of files on your hard disk, this index can
be quite large and may require lots of memory.
If you do not use Windows Desktop Search, then you can not only free up disk space by disabling the
feature, but also increase your computer's performance.
9.5. Finding and Removing Duplicate Files
In this chapter, you will find out how you can use the TuneUp Duplicate Finder module to locate various
duplicate files on your hard disk and subsequently remove them.
A hard drive resembles a family garage – junk expands to fill available space. An SSD drive behaves very
much the same way, while being considerably smaller. You may not notice it at first sight, but a deeper look
will surely reveal a few dozen duplicate files on your hard drive, eating up precious disk space.
TuneUp Duplicate Finder lends you a hand in the tedious yet rewarding task of removing duplicate files from
your computer. With its help, your digital junk levels will be notably reduced. It can search for files with the
same name, the same size, and/or the exact same contents. It also helps you examine each file and decide
which one to keep. Finally, it can ignore small files, so you can concentrate on the more wasteful redundancy.
9.5.1. How to Find Duplicate Files
Start the TuneUp Duplicate Finder module by going to the Clean Up category in the Start Center and
selecting Find and remove duplicate files from the Analyze storage usage and delete data area.
Next, click the Scan for Duplicates Now button to start searching for duplicate files on your hard drive. By
default, the whole disk is being scanned; however, you can narrow your selection down by specifying a
particular area of you hard drive. The scan usually takes only a few seconds. After it's finished, the TuneUp
Duplicate Finder shows you a number and size of all duplicate files found (if any were found). In order to view
them, click the Show duplicates button.
Now you can decide whether you want to remove or to keep the duplicate files found. All findings are sorted by
category (Pictures, Music, Videos, Documents, Others). Switch between category views by clicking their
names in the column on the right. You can also use the roll-down menu to sort files in each category (by size,
by name etc.) in ascending or descending order. In case of some files (images, for example), a small preview
is available, helping you to decide what to do with them.
As your next step, choose the files that you want to remove. It's very easy – just check the boxes next to their
names in the right part of the dialog. Please note, that if you select all copies of the same file, a warning
message appears, asking you to confirm that you really want to remove them all. This is a safety measure
ensuring that you don't accidentally remove the original version.