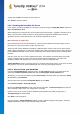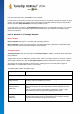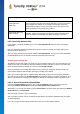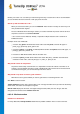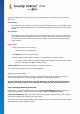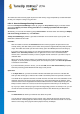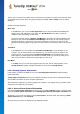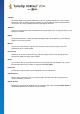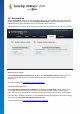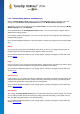User's Manual
TuneUp Utilities 201 4 © 20 13 C opyright A V G Tec hnologies C Z, s.r.o. A ll rights res erved. 77
There is also a menu bar and a toolbar. Some of the functions here adjust the content of the active tab. These
are described in the sections above. The general functions of the File, Tools and Help menus are always
displayed.
General menu bar functions
Menu "File"
In the File menu, you can use the New application entry to call up the well-known Windows Run
dialog to start a new application or open a file. Click Exit Windows to shut down or restart the
computer so that new settings can take effect.
A function of particular interest is Replace Task Manager, which works by replacing Windows Task
Manager on your system with TuneUp Process Manager. This means you can call it up using the
Ctrl+Alt+Del shortcut, or right-click in a free area of the taskbar to select it. If you want to use the
Windows Task Manager again, simply select the same menu item to remove the check mark in front of
it.
Tools Menu
In the Tools menu you can configure how TuneUp Process Manager is to be displayed on your
computer. You can keep it always in the foreground, e.g. to monitor the processor usage for your
system's uptime. You can also display TuneUp Process Manager in the notification area on the
bottom right of your desktop when you minimize the window. There is an icon there, which you can
click any time in order to maximize the window again in no time at all.
Help Menu
In the Help menu you can call up the program help at any time, visit the TuneUp website, check
TuneUp Utilities for updates or display information on your version of TuneUp Utilities.
10.5. Showing System Information
In this chapter, you will find out how you can use the TuneUp System Information module to display
system information:
TuneUp System Information looks into your computer and collects all sorts of facts and information about
your hardware and software and your computer's performance.
This information is important if you wish to upgrade your computer or if an engineer asks you whether certain
components are installed on your computer.
10.5.1. How to Show System Information
Launch the TuneUp System Information module by going to the Fix problems category in the Start Center
and selecting Show system information from the Manage processes and show system information area.
Alternatively, you can start the module by going to All functions in the Start Center and selecting the Show
system information entry under Computer.
The facts about your system are displayed on the following nine tabs: