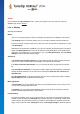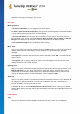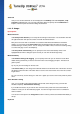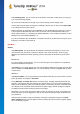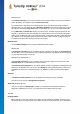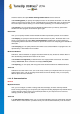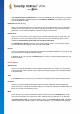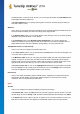User's Manual
TuneUp Utilities 201 4 © 20 13 C opyright A V G Tec hnologies C Z, s.r.o. A ll rights res erved. 89
exe).
Navigation
In the Website behavior section, you can specify how Internet Explorer should react when links are
called up. For example, you could specify that pop-ups or links opened in other programs are always
opened in a new tab in the current window.
In the Start pages section, specify which websites should automatically open when Internet Explorer is
launched. Several sites can be selected for this. Use the Up and Down buttons to change the order of
the pages.
Security
This section concerns security settings in Internet Explorer.
In the User Agent String section, specify how Internet Explorer identifies with the websites you visit.
Under Download confirmation, you can specify whether Internet Explorer is permitted to download
certain file types such as videos or music files without confirmation. If you wish to be asked before such
files are downloaded, you must select Always confirm before downloading files.
Performance
Here you specify the profile that corresponds most closely to the bandwidth of your Internet connection.
In the Maximum number of connections section, you can specify how many server connections can
be established.
Mozilla Firefox
General
This is where you can make the following general settings for Mozilla Firefox Internet browser.
Under Text animation, you can turn off annoying text effects, e.g. constant flashing or horizontally
scrolling text (marquees). If these effects are a nuisance to you, you can disable them by selecting the
options Disable blinking text and Disable scrolling text (marquees).
Under Error messages you can specify whether error messages regarding a failed connection attempt
to a web server should be shown as a window (dialog) or as a web page in the browser window.
Under Sidebar position you can specify whether the sidebar should appear on the right or left side of
the browser window. The sidebar can contain your bookmarks, history and downloads by default.
Operation
This is where you can make changes regarding the usage of Mozilla Firefox.
Under Address bar you can specify that addresses will be automatically completed in the address bar,
i.e. Internet addresses appear automatically in the address bar after you have entered the first few
letters of the address (provided that you have already visited this website).