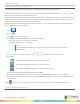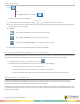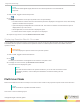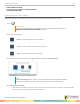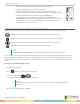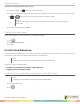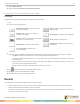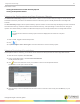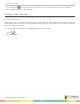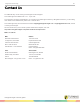Owner manual
Insight 360 Teacher App 23
3
Select Mobile Devices.
4
Select the box labeled Enable Constructed Response.
Engaging Constructed Response Mode
Prerequisites
Enable Constructed Response Mode in the Insight 360 Cloud software.
1
Tap .
2
Tap one of the following options:
Desktop Screenshot - Displays a copy of
the computer desktop
Graph - Displays a graph that resembles
graphing paper
Camera Roll - Allows you to select an
image from the gallery
Venn Diagram - Displays a Venn Diagram
Camera - Starts the camera app on the iPad
and allows you to take a photo
Lined - Displays a lined screen
Blank Screen - Displays a white screen
Handwriting - Displays a lined screen for
handwriting
X Y Coordinates - Displays an X Y
coordinate graph
3
Optionally, use the available annotation tools to annotate the screen before sharing the screen with your students.
l Tap Start to share the screen with the connected Insight 360 Student app devices.
l As students are annotating their screens, you can view them from the filmstrip across the bottom of the Insight
360 Teacher app.
l Drag a student from the filmstrip into the Share Student area to display the student annotations on-screen. You
can share up to four images simultaneously.
l Drag the student back to the filmstrip to remove them from on-screen.
4
Tap to prevent students from annotating their screens.
5
Tap Stop to end Constructed Response Mode.
6
Tap Yes to leave Constructed Response Mode.
Results
The Insight 360 Teacher app provides two types of question results:
l Question-specific results of the most recent Verbal, Tagged or ExamView question which can be viewed with the
Response Distribution and Student Performance Charts
l Cumulative summary results for all questions in the current class session which can be viewed with the Performance
Summary or Item Summary Charts
turningtechnologies.com/user-guides