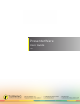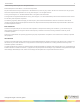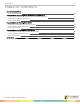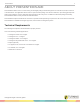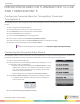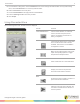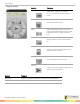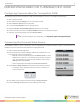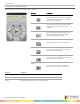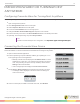Owner manual
PresenterWare 5
PRESENTERWARE FOR TURNINGPOINT CLOUD
AND TURNINGPOINT 5
Configuring PresenterWare for TurningPoint Cloud and
TurningPoint 5
The following settings must be configured in order for PresenterWare to connect to a PowerPoint Polling or Anywhere Polling
session.
1
Open TurningPoint Cloud/TurningPoint 5.
2
If using TurningPoint Cloud, sign in to your Turning Account.
3
Click Preferences in the lower right corner of the Dashboard.
4
Select Connections from the left panel.
5
Scroll to the PresenterWare section in the right panel.
6
Place a check in the box next to Enable PresenterWare Support.
7
Enter the network port number in the PresenterWare Port field. The default port is 6090.
8
Optionally, enter the presenting computer’s Bonjour Name.
TIP
To learn more about Bonjour zero-configuration, visit http://www.apple.com/support/bonjour/.
Connecting the PresenterWare Device
PresenterWare is able to connect to the session once the configuration in TurningPoint Cloud/TurningPoint 5 is complete. The
steps below will establish a connection between PresenterWare and PowerPoint Polling or Anywhere Polling.
1
Open the PresenterWare application.
2
Enter the presenting computer’s Host (IP address) by expanding the + icon in
the upper right corner of the application.
l Manually entered Hosts are displayed under Manual Hosts. To enter
a Manual Host, select the + icon and enter the presenting computer’s
Host. The presenting computer’s Host (IP address) can be found in
Preferences under PresenterWare.
l Hosts running Bonjour are displayed under Discovered Hosts.
3
Tap the Host or Bonjour Name associated with the presenting computer.
l A challenge code is displayed on the device when connecting to a
Host for the first time.
4
Open PowerPoint Polling or Anywhere Polling.
turningtechnologies.com/user-guides