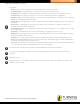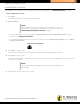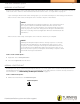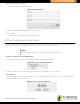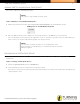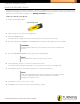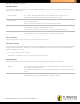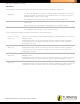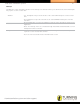Instruction Manual
Table Of Contents
- About the Triton Proctor Application
- Administering an Exam
- Blueprints
- Makeups
- Contact Us
- FAQs
- Glossary
- Activation Date
- Active Schedules
- Add Participant
- Administration Rules
- Alerts
- Allowed Post Start
- Anonymous
- Answer Document
- Associated File
- Begin Date
- Blueprint
- Bundle
- Discrimination Index
- End Date
- Enforce (Attendance)
- Enforce Bundle
- Enforce Order
- Evaluation
- Exam
- Exam Room
- Late Entry
- Makeups
- Makeups Created In
- Makeup Date
- Organization Manager
- Participants
- Participant List
- Proctor
- Proctor Receiver
- Program
- Reliability Coefficient (KR20)
- Rejoin
- Resume
- Schedule
- Self-Paced
- Session
- Single Login
- Site
- Site Manager
- Staff
- Test

Triton Data Collection System
16
tritondatacollectionsystem.com/triton-support
USING THE RECOVERY ROOM
The Recovery Room is used in the event that the Triton Proctor Application does not have a ‘Final Send Complete’ from
Participants. Participants must be marked as ‘Recovery’ in the Exam Room in order for their results to be recovered. For
instructions on how to mark a Participant, see Marking a Participant on page 13.
How to use the Recovery Room...
1 Plug in the Proctor receiver.
Proctor Receiver
2 Open and log into the Triton Proctor Application.
3 Click the In Progress tab.
Schedules that are eligible for the Recovery Room have ‘Recovery’ listed as the State.
4 Select the appropriate Schedule and click Recover located in the bottom right corner of the window.
5 Select the Answer Document from the left panel and click Recover.
6 The Participant(s) must press a button on their ResponseCard.
The ResponseCard automatically uploads the stored results to the Triton Proctor Application.
7 Click Stop when all of the Participant Login States are ‘Final Send Complete.’
8 Click Save to save the exam session results.
9 Click Exit to close the Recovery Room and click Yes to confirm.
WARNING
Clicking Start Schedule does not open the Recovery Room. You must click
Recover.
NOTE
Answer Documents must be recovered one at a time.
NOTE
At this time, Participants that are unable to finish the exam may be marked
as ‘Rejoin.’ A Makeup Schedule may be administered to allow the
Participants to finish the exam.