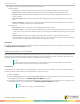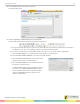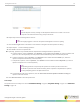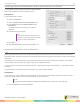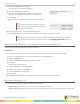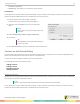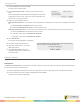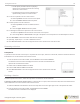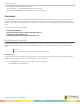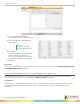Instruction Manual
TurningPoint 5 for PC 31
4
Adjust the Question, Polling and Scoring Options as necessary.
Question Options
l Anonymous - A question marked anonymous does not track participant list information when polling.
l Bullet Format - The bullet format for the answer choices can be changed from the drop-down menu.
l Response Limit - The response limit dictates the number of answer choices a participant can select for a
specific question.
l Allow Duplicates - When checked, participants are permitted to select the same answer choice more than
once.
l Response Weights - Set the value for each response by selecting a value from the drop-down menu or enter a
value from 0 to 99999. Repeat for the remaining answers.
Polling Options
l Show Results - When checked, the chart is displayed after polling is closed.
l Countdown Timer - A countdown timer provides participants with a visual cue that polling is about to close as it
counts down to zero. When the countdown expires, the countdown timer disappears and polling is automatically
closed.
l Response Grid - A response grid displays participant names by default. As participants respond, the
corresponding box changes color. If polling with an auto list, it is recommended to change the response grid text
to Device ID Only. As participants respond, a Device ID appears in the box.
Next Steps
Now that the question type and options have been defined, the question and answer text may be edited. For more information,
see Editing Question List Content on page 31.
Editing Question List Content
Now that a question list has been created, question and answer text, question options, scoring options and polling options can
be assigned. The HTML Editor allows for advanced formatting of pictures, special characters, subscripts, superscripts and
hyperlinks. Questions can also be added, deleted or duplicated for quick authoring.
NOTE
For question lists to be used as answer keys, simply select a question type and assign a correct answer
for each question. Question and answer text is not necessary.
Prerequisites
A new question list must be created or opened for editing. To open a question list for editing, select the Content tab, select a
question list and click Edit Question List on the Question List Overview screen.
1
Select a question.
2
Select a question type and the corresponding question options from the drop-down menus. For more information on
the available question types, see Question Types and Options on page 23.
3
Optionally, set the Question, Scoring and Polling Options in the right panel. Click the arrow next to the category to view
the available options. For more information, see Question Types and Options on page 23.
NOTE
Polling options do not apply to Self-Paced Polling.
turningtechnologies.com/user-guides