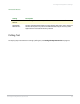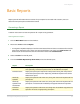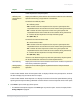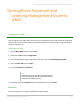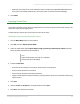User Manual
TurningPoint AnyWhere User Guide 69
TurningPoint Anywhere and Learning Management Systems (LMS)
• Optionally, check the box to e-mail individual results to students through WebCT/Blackboard and
enter your e-mail address. Additionally, there is the option to include a Common Message.
5 Click Finish.
Exporting Session Data
TurningPoint Anywhere session files can be exported into a text file. The text file can be used to import the
data into a variety of other applications.
The data from the session files can be exported in one of two ways:
Quick Export using a previously created export scheme...
1 Click the Main Menu button on the showbar.
2 Click File and select Export Session Data...
3 Select the radio button labeled Quick Export using a previously created export scheme and then
select the export scheme from the drop-down.
4 Choose a session file.
• Select the Current Session (in red text) to use the session currently open.
• Select a session file from the list of files.
• Select a session file from the backup session files.
• Import a session file from another location by clicking the down arrow next to Sessions and selecting
Import Session.
5 Click Save
6 Specify a name and location for the exported file and click Save.
7 Click OK on the confirmation window.
Note
Export schemes that start with an (*) indicate a
scheme that cannot be edited.