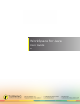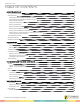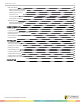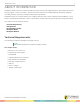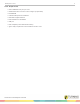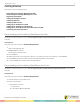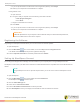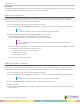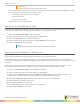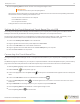Instruction Manual
WorkSpace for Java 10
9
Press the pairing button on the RF receiver. The blue light will begin to blink.
IMPORTANT
You have two minutes to press the pairing button.
When the two devices have been successfully paired, the blue buttons on the receivers will stop blinking and remain a
solid blue until one of the following three instances occur:
l the RF receiver is removed from the computer
l the DualBoard is turned off
l the computer is turned off
Pairing the device is a one-time operation.
Setting Up the Touch Board and Touch Board Plus via USB
The Turning Technologies Device Manager must be installed on your computer prior to installing the Touch Board. Device
Manager is automatically installed with the following software: WorkSpace, CPS, Response and Flow.
The RF receiver works best when it is not plugged into a computer that is under a podium or a desk. If necessary, use a
powered USB extension cable to remove the RF Hub from under furniture that may shield the RF signal.
1
Connect the AC/DC power adapter to the controller box.
2
Plug the opposite end of the AC/DC power adapter into a wall outlet.
3
Connect the USB cable to the Touch Board controller box.
4
Plug the opposite end of the USB cable into an available USB port on your computer.
5
Click the Power switch to the On position.
Connecting the Touch Board Plus
Turning Technologies Device Manager version 7.3 or higher must be installed on your computer prior to installing the Wireless
Kit.
The MultiHub plugs into a USB port on your computer or a powered USB Hub. The RFCOM (Radio Frequency Communicator)
plugs into a wall outlet while positioned in the RFCOM clip that slips over the frame at the side of the Touch Board Plus.
1
Slide the plastic gray clip over the frame at the side of the Touch Board Plus.
2
Seat the RFCOM into the plastic gray clip.
3
Connect the appropriate end of the power cord into the power cord terminal and the opposite end into a nearby wall
outlet.
4
Connect the USB cable from the Touch Board Plus to the RFCOM .
5
Turn on the RFCOM power switch . The amber light will turn on to show a successful connection to the Touch
Board Plus.
6
Plug the MultiHub into a working USB port on your computer or a powered USB hub.
7
Press the pairing button on the MultiHub. The blue light will begin to blink.
8
Press the pairing button on the RFCOM.
einstruction.com/workspace-overview