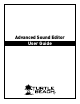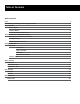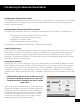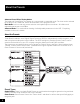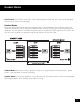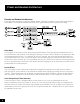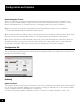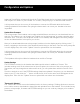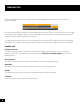Owner's Manual
5
Ear Guard™ Volume Limiter
A volume limiter precedes the headset amplier to set the maximum level of sounds sent to the
speakers. This feature is referred to as “Ear Guard” since it reduces excessive sound levels during loud
sections of the game to help protect the ears. This effect is stored as part of the Global Preset.
Presets: Selection, Saving and Loading
This section is identical in Basic and Advanced modes. In Basic mode all functions will be in the
“Presets” Tab, in Advanced mode these functions will be in the permanent bar on top of the program.
From here, you can transfer presets between your PC and the headset.
Your headset has three types of presets (Game, Chat, Global). They are broken down separately in this
section and can each be alternated independently without affecting each other.
Presets Buttons
Pressing any of the 9 presets buttons (Main & 1 – 8) will select that respective preset on the headset.
This can be used instead of toggling through the presets with the buttons on the headset.
Saving/Loading a Preset to the Headset
Pressing the “Save Game/Chat/Global” button followed by pressing one of the nine preset buttons
(Main or 1 – 8) will transfer the current ASE settings to the selected preset location on the headset.
For example, if you wanted to upload a game preset you are currently working on to the headset preset
location 4, press “Save Game”, then press the preset button labeled 4 in the Game Preset box. To load
a preset that you had previously saved to your hard drive, simply select it from the drop down and then
press “Save Game” followed by the slot you would like to save in.
Saving a Preset to the Hard Drive
To save a preset to the PC hard drive, press the Save button (the one with the disk symbol) just to the
right of the preset name. Clicking the down arrow in any of the three Presets elds will activate a
drop-down box that lists all of the presets currently saved on your PC hard drive. Saving a preset to
the hard drive in this manner will add the Preset to the drop down list. It will not save it to the headset.
Deleting a Preset
To delete a preset from the hard drive (not the headset), press the delete button just to the right of the
preset name (the one with the X.) The preset le will be permanently deleted from the hard drive, so
before doing this, make sure you really no longer want it!
“Save Presets to File” Button
Pressing this will set a save all of the presets on your headset to a backup le on your hard drive.
“Restore Presets from Files” Button
Pressing this button restores your headset from the last backup le made using “Save Presets to File”.
Presets: Selection, Saving and Loading