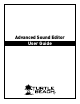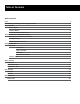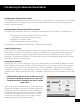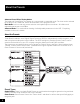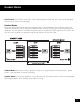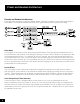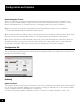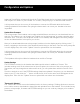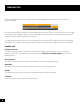Owner's Manual
6
Downloading New Presets
1. Go to TurtleBeach.com/community/presets.aspx and download some presets. Navigate to the
section for your model headset. Select Community Presets to download from your peers or Turtle
Beach to download from us. Save the zip le to a temporary directory on your hard drive.
2. Open the zip le and copy the xml preset le to the SavedPresets folder. This is located in:
“C:\Turtle Beach\Advanced Sound Editor\Saved Presets”
3. On the Advanced Sound Editor, click on the pull-down box for the Game Presets and you should see
the le name you just downloaded. Select it to change the game sound based on that preset.
4. Go back to the web site and download more Game, Chat, and Global presets. Save them all to the
SavedPresets directory and you should see them appear in the drop down boxes on the Advanced
Sound Editor software. Then listen to how each one changes the sound of the headset.
Conguration Tab
The Conguration Tab displays information about the headset and lets you update the rmware, voice
prompts and EEPROM settings.
Updating
Update Firmware
The headset operates with internal “rmware”, which is the software that makes the processor (MCU)
run. At times, we’ll release updates to the rmware to x bugs or add features, so this section makes
it easy to update it when it’s available on our web site.
To check if a rmware update is available, click the “Check for Firmware Updates” button. The
Conguration and Updates