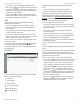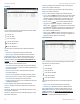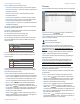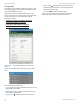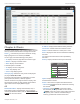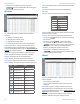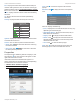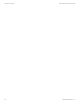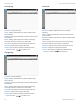Owners manual
35
UniFi® Controller User Guide
Ubiquiti Networks, Inc.
Chapter 5: Devices
• Upgrade If a software upgrade is available for the
device, click
to install the latest UniFi firmware
on the device. The Status will appear as Upgrading until
the process is complete and the device reconnects to
the UniFi Controller software.
• Adopt Click
to adopt a device that appears as
Pending Approval for its status. The Status will appear as
Adopting until the device is connected.
APs
You can apply one of the following filters to display
different status information:
• Overview Displays the number of clients, amount
of data downloaded, amount of data uploaded, and
channel setting.
• Config Displays the WLAN and radio settings for the
2.4GHz and 5 GHz radio bands.
• Performance Displays the number of 2.4 and 5GHz
clients, overall transmit rate, overall receive rate, 2.4 and
5 GHz transmit rates, and channel setting.
On any sub-tab, you can initiate a rolling upgrade of the
firmware for all APs.
Start Rolling Upgrade Click
to begin
automatically upgrading APs, one by one, except for
wirelessly uplinked APs, which are intentionally excluded
from upgrading.
Overview
(icon) Displays the icon corresponding to the AP model
(not all icons are shown below):
UniFi AP AC
UniFi AP PRO
UniFi AP/AP LR
UniFi AP AC Outdoor
UniFi AP Outdoor+
UniFi AP Outdoor5
The LED color of the device icon indicates the device
status.
• Blue/Green Indicates the device is connected.
• Red/Orange Indicates the device is disconnected.
Name/MAC Address Displays the hostname, alias, or
MAC address of the AP. You can click the name to get
additional details; see “UniFi Access Point Details” on
page 67 for more information.
IP Address Displays the IP address of the AP.
Status Displays the connection status.
• Connected The AP is physically wired to thenetwork.
• Connected (wireless) The AP is wirelessly uplinked to a
physically wired AP.
• Disconnected The AP is unreachable by the UniFi
Controller software.
• Isolated A managed AP is unable to locate itsuplink.
• Managed by Other The AP is not in the default state
but it is not controlled by the UniFi Controller.
• Pending Approval The AP is in the default state and is
available for adoption.
Clients Displays the number of clients connected to
theAP.
Down Displays the total amount of data downloaded by
the AP.
Up Displays the total amount of data uploaded by the AP.
Channel Displays the transmit/receive channel being
used by the AP. The radio band is represented as (ng) for
2.4 GHz and (na)/(ac) for 5 GHz.
Actions Click a button to perform the desired action:
• Locate Click
to flash the LED on the AP and the
AP’s icon on the Map tab so you can locate it. The LED
will flash until the Locate button is clicked again. (The
icon on the Map tab will flash three times and stop.)
• Restart Click
to restart the selected device.
• Upgrade If a software upgrade is available for the
device, click
to install the latest UniFi firmware
on the device. The Status will appear as Upgrading until
the process is complete and the device reconnects to
the UniFi Controller software.
• Adopt Click
to adopt a device that appears as
Pending Approval for its status. The Status will appear as
Adopting until the device is connected.