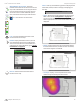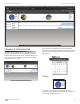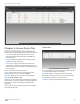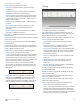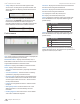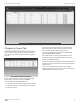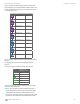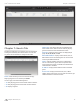User guide
21
Chapter 4: Statistics TabUniFi
®
Controller User Guide
Ubiquiti Networks, Inc.
Quick Look
Most Active AP
The details of the most active Access Point are displayed:
Name or MAC address You can click this link to open the
AP Details screen. See “Access Point Details” on page
32 for additional information.
Download Displays the total amount of data downloaded
by the AP.
Upload Displays the total amount of data uploaded by
the AP.
Most Active Client
The details of the most active client in current use are
displayed:
Name or MAC address You can click this link to open the
User/Guest Details screen. See “User/Guest Details” on
page 43 for additional information.
Download Displays the total amount of data downloaded
by the client.
Upload Displays the total amount of data uploaded by
the client.
All-Time Top Client
The details of the all-time, most active client are displayed:
Name or MAC address You can click this link to open the
User/Guest Details screen. See “User/Guest Details” on
page 43 for additional information.
Download Displays the total amount of data downloaded
by the client.
Upload Displays the total amount of data uploaded by
the client.
Current Usage - Top Access Points
The details of the most active Access Points in current use
are displayed.
# of Clients A pie chart represents the client distribution
on the most active Access Points. Place the mouse cursor
over the chart for percentage details.
Traffic A pie chart represents traffic on the most active
Access Points. Place the mouse cursor over the chart for
percentage details.
Clear current stats Reset the current statistics to
startover.
Recent Activities
The details of recent network activities are displayed.
# of Clients A graph displays the number of clients
connected during the selected time period. Place the
mouse cursor over a point to display the exact number.
Traffic A graph displays the network traffic during the
selected time period. Place the mouse cursor over a point
to display the specific amount of data.