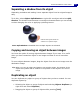Operation Manual
ULEAD PHOTOIMPACT USER GUIDE
142
3. Set the tolerance level of the pixels to be removed in Tolerance. This
determines the similarity of the color for removal with any adjacent colors and
removes them as well.
4. Use the color sample picker to specify a color that will be set as the Original
background color. This color will be used to “wash” pixels affected by
Defringe and blend them with the background.
5. Click OK.
Match Background Color
Match Background Color blends a selected object or image with the base image
by softening the edges and matching its colors. This is useful when superimposing
an object on another image.
To use, click an object and select Object: Match Background Color. The
adjustment will be automatically made.
Note: This command only works for selections whose colors are similar with the
base image’s. If the similarity is too low, an error message will pop up
informing you that the action is not possible.
Adding a shadow to an object
You can introduce depth to an image by applying a
shadow to an object or a group of objects.
To add a shadow, select Object: Shadow (or right-
click an object and select Shadow).
In the dialog box, you can control the direction, length,
transparency, edge blending, and color of the shadow.
Shadow was added to the
bottom bowling ball.