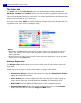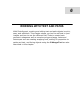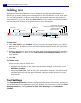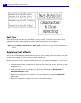Operation Manual
ULEAD PHOTOIMPACT USER GUIDE
174
clicking or right-clicking a color square. You can also set the color by clicking on
the swatch while a favorite color square is selected.
Click the arrow to open a pop-up menu where there are several commands that
allow you to add, save, change the view or append swatches among others. Saving
the current Swatch Palette, as a Ulead Swatch Library file (USL), allows you to
use the same Swatch Palette for future projects or even share the palette to
others.
Tip: You can select multiple swatches by pressing [Ctrl] while clicking the swatches
you want selected. You can also press [Shift] to select several adjacent
swatches. When multiple swatches are selected, Edit is disabled. To deselect
the swatch, press [Ctrl] and click the swatch again.
To add a color to the Swatch Palette:
1. Click the arrow then select Add New Swatch on the pop-up menu or click Add
Swatch.
2. In the Add New Swatch dialog box, click the color box to open the Ulead
Color Picker dialog box and select the color you want to add.
Alternatively, you can enter the color's RGB and HSB in the respective boxes.
3. Type in a Name for the new swatch color then click OK.
Tip: You can also add a new swatch from the Color tab. For details, see “The Color
tab”.
Gradients tab
The Gradients tab appears in the Color Panel except when working in indexed
256-color mode. Click a gradient square to select it.
The Gradients tab displays a palette of your
gradient fills that you can use in the current
project. It consists of two gradient palettes, one for
Two-color gradients and another for Multiple-color
gradients.
Click the arrow to open a pop-up menu where there
are several commands that allow you to add, save,
change the view or append gradients among
others.