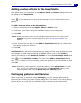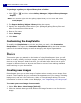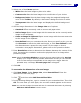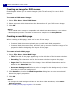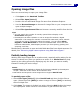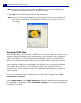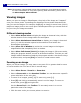Operation Manual
ULEAD PHOTOIMPACT USER GUIDE
43
3. Select one of the Canvas options:
• White Sets the base image to plain color white.
• Custom color Sets the base image to be a solid color of your choice.
• Background color Sets the base image using the assigned background
color in the Toolbox. By default, a document’s background color is white.
• Transparent Hides the base image and displays the default background
grid.
4. Set the image dimensions in the Image size set of options.
• Standard Offers commonly used on screen and paper sizes.
• Active image Opens a new image with the same size as the currently active
image in the workspace.
• Same as image in clipboard Opens a new image with the exact same size
as the image in the clipboard.
• User-defined Lets you customize the size. Once you specify a size, you can
click Reverse to switch the width and height, or click User-defined to add
the dimensions as a preset for easy access. For the steps on how to
customize a new page’s dimensions, please refer to the procedure below.
5. Enter Resolution values to determine the distance between the centers of the
pixel. Increasing the resolution reduces the physical size of an image when
printed on paper.
Note: Check the Preview Window to see how the new image looks so far. Preview
displays your image’s different possible destinations so that you can estimate
if the current settings are applicable. If the image size is bigger than the
printable area, a message “Exceeds page size” will appear.
6. Click OK.
To customize the dimensions of a new image:
1. Click New Image. Under Image size, select User-defined. Enter the
dimensions of the new page.
2. Click , and then select Add User-defined Size.
3. In the following dialog box, type in a name for your customized size. Then click
OK. The next time you click again, the new size created appears on the menu.
Note: You can also change the name and size of customized dimensions by selecting
Edit User-defined Sizes from the menu.