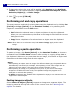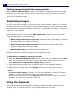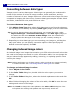Operation Manual
ULEAD PHOTOIMPACT USER GUIDE
55
Notes:
• To reset the crop bounding box or cancel the crop action, press [Esc].
• To reposition the bounding box, move your mouse within the bounding box.
When the pointer changes to a 4-directional arrow, drag selection to the desired
position.
•Click Add to save the current settings to the EasyPalette. From the
EasyPalette, double-click or drag-and-drop to apply saved settings to an
image(s).
Perspective Crop
Cropping an image doesn’t have to be limited to rectangles or squares. Use the
Perspective Crop Tool to diagonally stretch points of the traditional bounding
box and create a shape that brings an illusion of change in angular view or
perspective. This is especially useful when straightening images that have become
distorted due to poor camera angle selection or cropping.
To use the Perspective Crop Tool:
1. Click the bottom arrow of the Crop Tool in the Toolbox. Select the
Perspective Crop Tool from the drop down menu.
2. Make a selection on your image and then click Enable Perspective cropping
on the Attribute Toolbar.
3. Adjust the four points of the crop bounding box independently by dragging the
handles along the corners to create your desired crop shape.
The building is tilted less
to the right after
Perspective Crop is
applied