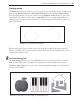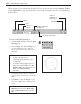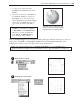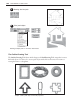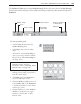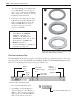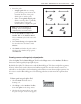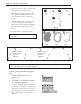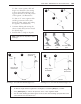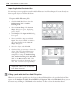Operation Manual
CHAPTER 6: WORKING WITH TEXT AND PATHS 167
3 Draw the path:
• Straight path Click at a starting
point and drag your mouse in the
intended direction of the path.
Click again to end the path.
• Curve or irregularly-shaped path
Click at several points to gradually
form the shape of the path.
Double-click to complete the path.
Note:
For more information on
drawing curves and irregularly-
shaped paths, see next section.
4 Set the line Width and Style in the
Outline Tab on the Attribute Panel.
Select an Arrow style for the start and
end points.
5 Select Anti-aliasing in the Options Tab
for smoother lines and curves. Add
Shadow.
6 Click Mode and make the path a 2D or
3D object. For further 3D properties,
click Material.
Drawing curves and irregularly-shaped paths
Select the Spline Tool or Bezier/Polygon Tool from the Shape menu on the Attribute Toolbar to
draw curves and irregularly-shaped path objects.
By default, the Spline Tool draws curves and the Bezier/Polygon Tool draws straight line segments,
however, either can be used to draw curved and linear paths. For smoother mouse control, it is
advisable to use the Spline tool when drawing paths with more curves than straight segments. It is
also easier to use the Bezier/Polygon tool for drawing paths that contain more line segments than
curves.
To draw a path using the Spline Tool:
1 Click the Path Tool and select a
drawing tool.
2 Click Shape on the Attribute Toolbar,
then click Spline in the shape menu.
3 Click in the document where you want
the path to begin. A start node appears.
Samples of Line and Arrow path objects