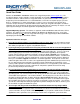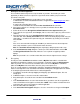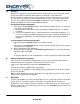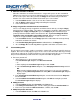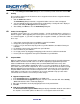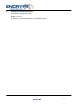- Centon Electronics SecurFlash Data Engcryption Drive User Manual
A. Mark Files and Folders for Deletion
When files and folders are marked for deletion, the encrypted file system size does not diminish
initially because they have not yet been emptied from the file system. To permanently delete the
files are recover space on the drive you must also Empty the files/folders that you marked for
deletion. Files can be marked for deletion first and their space recovered later.
1. In the SecurFlash window, select one or more files to mark for deletion.
2. Click the Delete toolbar button for hiding and marking files for deletion.
3. In the confirmation box, click Yes.
B. Empty encrypted files and folders from the removable drive
The user can empty previously encrypted files and folders from the drive by selecting the Empty
button from the SecurFlash toolbar. Two options are provided by selecting the down arrow next to
the Empty button - Empty and Empty All. If you select Empty only files and folders that you
previously marked for deletion will be removed from the drive. If you select Empty All all files
and folders in the encrypted file system will be removed. When the encrypted container is
emptied, the encrypted container auditing information is also deleted.
1. In the SecurFlash window, click the Empty option of the toolbar button to remove previously
marked files and folders for deletion.
2. In the Confirm Empty Encrypted container confirmation box, click Empty Now.
3. Or select Empty All. This will empty ALL encrypted files and folders stored on the drive.
VI. Password Management
The password recovery feature enables recovering the encrypted file system password if it has been
forgotten. After unsuccessfully trying to log in, the user can use the hint answer that they previously
entered when setting up the encrypted container to recover their password. Also, the user can modify
their password and/or hint question and answer at any time from within the application
A.
Recover password
1. When trying to access the encrypted container:
In the SecurFlash Login dialog box, click Recover Password.
– or –
a. Enter anything in the SecurFlash Login dialog box and click OK.
b. In the SecurFlash Login Failure dialog box, select Attempt password recovery and click
OK.
Note: Instead of going through the password recovery process, the user can re-attempt to
log in by selecting Enter new password and clicking OK. The SecurFlash Login dialog box
displays again.
2. In the SecurFlash Password Recovery dialog box, enter the hint answer into the Response
box and click OK.
3. In the SecurFlash Password Recovered dialog box, click OK after noting the password.
The SecurFlash Login dialog box displays.
B. Modify password
1. In the SecurFlash window, click Password on the Tools menu.
2. In the Change Password dialog box, enter the existing password in the Old Password box.
3. Enter a new password in the New Password box, confirm it, and click OK.
C. Modify hint question and answer
1. In the SecurFlash window, click Hint on the Tools menu.
January 19, 2007
Page 4