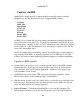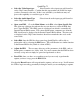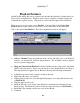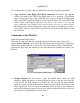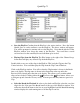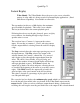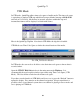Installation manual
QuickClip ™
53
Press the Play Break button and our list will play. Press the Abort button to stop
playback, if desired.
o Create a version of a Clip for the PlayList Editing a Clip in the PlayList only
affects this one instance of the Clip, so that each PlayList could have slightly
different versions of the Clip in them without duplicating media.
o Double-click on any one of the clips in the PlayList. This sets the focus to the
Clip Control window and loads the clip into it. You may also right-click
on the clip and select Edit Clip from the pop-up menu. This loads the
clip into the Clip Control window.
o If you wish to edit the In point of the clip, select the time code in the window
next to the In button on the Clip control window with your mouse.
o Enter a new time code location using your keyboard. Note that you cannot
select an In point greater than the existing Out point. Alternately, you
may Play or shuttle to a “good” In point, and press the In button. This
will set the beginning of the clip to a new In point (although it will still
read 00:00:00:00, the duration will be shortened by the amount of your
edit).
o If you wish to edit the Out point of the clip, select the time code in the
window next to the Out button on the Clip control window with your
mouse.
o Enter a new time code location using your keyboard. Alternately, you may
Play or shuttle to a “good” Out point, and press the Out button.
o Press the Set button at the lower right hand side of the Clip Control window..
o The focus is now shifted to the PlayList and this instance of the clip has now
been altered. Other instances of this Clip will remain unaltered.
To use this altered version elsewhere, simply copy the clip (using a right-click, Copy or
simply select the clip with your mouse and press CTRL-C) and paste it (using a right-click,
Paste or simply select the location in this or another PlayList where you want to use this
clip and press CTRL-V) as needed to paste this clip into this or another PlayList.