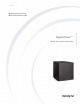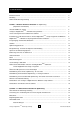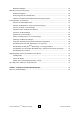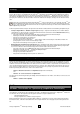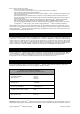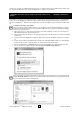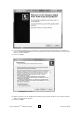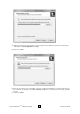Operation Manual
Velodyne Digital Drive
PLUS
Bedienungsanleitung 6 .. Benutzerschnittstelle
lels für Mac an den USB- oder COM- Schnittstellen angeschlossene Geräte nicht erkennen. Deshalb kann Ihr Computer dann
aus einer Virtuellen Maschine heraus nicht mit dem Digital Drive
PLUS
Subwoofer kommunizieren.
Installation von USB Virtual COM Driver und Digital Drive
PLUS
Windows Setup Pro-
gramm.
Die Digital Drive
PLUS
Windows Setup Program CD wurde so ausgelegt, dass sie die Installation sowohl des USB Virtual COM
Treibers als auch des
Digital Drive
PLUS
Windows Setup Programms mit geringstmöglichen Anleitungen für den Benutzer aus-
führt. Für das Digital Drive
PLUS
Windows Setup Programm können Sie jedoch Installationssprache und Ort der Installation wäh-
len.
So installieren Sie Treiber und Software:
Die in diesem Ablauf enthaltenen Bilder wurden von einer Installation an einem Computer mit Windows 7 genommen.
Aufgrund von Unterschieden bei den verschiedenen Windows Operationssystemen kann Ihre Installation geringfügig
von der hier gezeigten abweichen.
1.) Überzeugen Sie sich dass Ihr Computer eingeschaltet ist und Sie Ihren Windows- Desktop sehen. Der Subwoofer
sollte noch nicht mit dem Computer verbunden sein.
2.) Sichern Sie Ihre Arbeit und schließen sie die Anwendungsprogramme, offene Browserfenster und andere offene Bild-
schirmfemster.
3.) Legen Sie die Velodyne Digital Drive
PLUS
Windows Setup Program CD in das kompatible Laufwerk Ihres Computers
ein.
4.) Die Disc startet automatisch und beginnt mit der Installation des USB Virtual COM Port Treibers. Es kann abhängig
von Ihrem Computer bis zu 10 Sekunden dauern, bis der automatische Start der CD erfolgt.
5.) Wenn Sie unter Windows 7 ein AutoPlay- Dialogfenster wie unten abgebildet sehen, dann klicken Sie unter dem
Text, der „Install or run program from your media“ lautet, Run Velodyne DD+Setup_v###.exe, an.
Startet das Installationsprogramm nicht automatisch, dann können Sie die Installation durch einen Doppelklick auf die
Velodyne DD+Setup_v###.exe- Datei im CD- Verzeichnis im Windows Explorer wie untern gezeigt starten. ### zeigt
die Versionsnummer der Software, zum Beispiel 100.