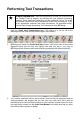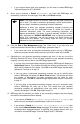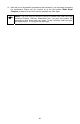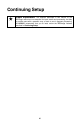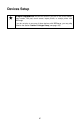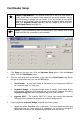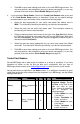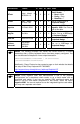User's Manual
• If you received some other error message, you will need to contact PCCharge
Technical Support at (877) 659-8981.
9. Since you've received a Result of CAPTURED, you know that PCCharge can
successfully "authorize" this card type. Click OK on the Result window.
(
Note: This means that $1.00 from the credit card has been reserved or
"put on hold". This step in transaction processing is called "authorization".
The next step in transaction processing is called "settlement".
Settlement is when your payment processing company instructs your
business' bank and the cardholder's bank to initiate the transfer of
authorized transaction funds. For some processing companies, this
happens automatically. For others, it must be manually initiated. In either
case, settlement is a HIGHLY IMPORTANT step in payment processing.
During "live" processing, you will not receive your funds unless your
authorizations are settled. The following steps will take you through
settlement of your test transaction.
10. Click the End of Day Management button (the "clock" icon). If you only have one
credit card merchant account set up in PCCharge, proceed to step 11.
• If you have more than one payment processing account set up in PCCharge,
select the merchant number whose accounts you wish to settle and click OK.
11. Depending on your payment processing company and how it is set up, one of the
following scenarios will occur. Since this step is specific to your payment processing
company, you may want to refer to your PCCharge Appendices.
• If you are using a terminal-based processing company, PCCharge will display the
Settle Batch window. This window will show the number of transactions in your
batch and the balance of the batch. Click OK to have PCCharge request batch
settlement. Continue on to step 12.
• If you are using a host-based processing company set up for manual batch
closure, PCCharge will display the Batch Close window. This window will show
the number of transactions you have processed and the totals for each
transaction type. Click OK to have PCCharge request batch closure. Continue on
to step 12.
• If you are using a host-based processing company set up for automatic batch
closure, PCCharge will notify you of this. This means that your payment
processing company will automatically close your batch at regular intervals
(usually at midnight). Click OK. Skip ahead to step 13.
12. PCCharge will first transmit your batch to the processing company and then display
the result of the settlement/closure attempt.
• If you receive a Result of Settlement Accepted or Batch Accepted, you
batch has been successfully settled/closed. Continue on to step 13.
• If you receive a Result of Settlement Rejected or Batch Rejected, refer
to the section Manual Modem Setup (see page 76) and then return to step 10 to
re-attempt batch settlement/closure. If adjusting your modem doesn't work, you
will need to contact PCCharge Technical Support at (877) 659-8981.
83