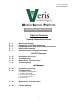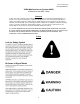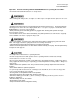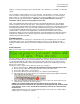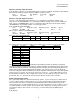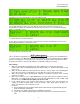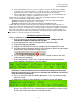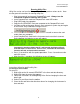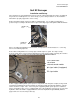Instructions
Veris Technologies
Pub. #OM MSP03-1
8
d) The program will then ask you for a phone number. Instead of entering a phone number,
specify the proper serial port number. For example, if Com 1 of the laptop is being used,
specify “Direct to Com 1” under “connect using:” at the bottom of the entry area.
e) HyperTerminal will then display a configuration menu where you can specify 4800 bits per
second, 8 data bits, no parity, 1 stop bit and no flow control.
At this point, upon clicking ok, legible strings of GPS data should begin appearing on the laptop
screen. Here’s an example of a typical set of strings:
$GPGGA,191528.00,3851.0333,N,09737.2342,W,2,08,1.3,372.7,M,27.3,M,10.0,0100*69
$GPGSA,A,3,09,23,21,17,08,01,03,29,,,,,2.6,1.3,2.3*39
$GPRMC,191528.00,A,3851.0333,N,09737.2342,W,0.1,0.0,090998,6.3,E*48
If GPS data doesn’t appear, recheck the port and configuration settings to make sure they are
correct. If the data won’t appear correctly in HyperTerminal, consult your GPS supplier to see what
adjustments (connectors or software) are necessary to bring the signal into a computer. On the other
hand, if the signal appears correctly on HyperTerminal and it shows that the required strings are
being output, retry the unit with the Veris instrument. If it still doesn’t work, please call Veris at 785-
825-1978 to see how we can help solve the problem.
Updating Instrument Firmware
Steps for updating the Veris Instrument firmware:
1. Shut Instrument off and remove CompactFlash card. Always turn the
instrument off before removing the CF card.
2. Insert CompactFlash card into CompactFlash card USB reader.
3. Plug USB reader into computer.
4. Copy the file VERIS.EXE from your computer to the CompactFlash card.
5. Left mouse click on the green arrow in your computer’s system tray and again
on the button “Stop USB Mass Storage Device”.
6. Click “OK” on the window that appears. It is now safe to remove the card
reader from your computer.
7. Insert CompactFlash card into the Instrument and restart the Instrument.
During bootup, the following screen will appear:
**NOTE: The instrument WILL NOT function without the CF card inserted. If the
instrument is turned on without the CF card inserted, the display will only show
black bars on the first line. If this occurs, shut down the instrument, insert the CF
card, and restart the Instrument.
8. Press (1) to continue with the update procedure. Press 2 to continue to the
main title screen.
9. After the Instrument is done updating, the following screen will appear:
10. Restart the Instrument. The new firmware will be running. During the update
process, the VERIS.EXE file is deleted from the CompactFlash card so these
screens will not be seen when the Instrument restarts.