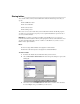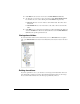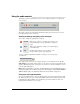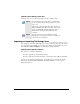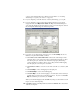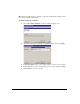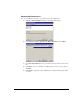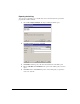IP Phone User Manual
CHAPTER 8. USING TELEVANTAGE VIEWPOINT 8-29
contacts can be identified when they call. For more information, see “Teaching
TeleVantage to recognize your contacts” on page 16-7.
7. If you are importing a .CSV file that was created by TeleVantage, go to step 10.
8. If you are importing contacts from another application and have not previously
mapped the fields, click
Map Custom Fields. The Map Custom Fields dialog box
opens using the default map, showing the first contact record to be imported, and how
the existing fields will be mapped to TeleVantage fields.
9. If you have saved a different map and want to use it, click Load Map and select it.
Otherwise, map the fields manually as follows:
Q Check First record contains field names at the bottom of the dialog box if the
.CSV file’s first record consists of the names of fields. Then drag fields or values
from the left pane (the .CSV file) to the fields in the right pane (TeleVantage
contacts) in which you want the values to appear. Drag unwanted field mapping
from the right pane to the left pane to clear them.
Q Click Previous or Next to view other records in the .CSV file to see how they will
map.
Q Click Clear Map to remove all mapping from the right pane.
Q Click Default Map to restore the default mapping.
Q Click Save Map to save the current mapping to a new file (this can be useful if you
regularly import contacts from several different sources). If you do not click
Save
Map
, the default map is saved when you click OK.
When you are finished mapping fields, click OK. Any changes to the default or custom
map are saved for future importing.
10. Click Next in the Import and Export Wizard, and then click Finish. The contacts in the
.CSV file are imported.