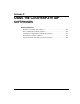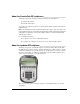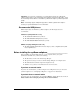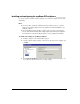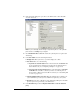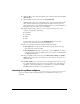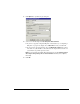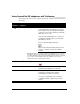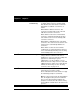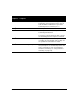IP Phone User Manual
G-6 USING TELEVANTAGE
8. Click the SIP Accounts \ Add a New SIP Account \ Advanced tab and uncheck Send
SIP keep alives
.
9. Click the Media \ Audio \ Devices tab. Uncheck Enable VAD.
Disabling VAD creates a more natural audio sound, since the eyeBeam will transmit
audio continuously rather than stopping transmission when it doesn't detect voice
(which results in silence gaps). Note that disabling VAD increases the bandwidth used
during phone calls since audio is always transmitting.
10. Click the Media \ Audio \ Advanced \ Codecs tab. The following codecs on the
eyeBeam are supported by TeleVantage:
Q G711 uLaw.
Q G711 alaw.
Q GSM.
Q G729.
For best results, arrange the codecs in the Enabled Codecs pane in the same
preference order as provided by your system administrator.
11. Choose the System \ General tab. Configure the following settings:
Q Auto answer. Enter the amount of time that the phone rings before connecting
audio, when Auto Answer is enabled.
Q Auto Dial Enabled. If checked, you do not have to press the Dial button to initiate
a call. Note that if you find auto dialing to be slow you can decrease the Minimum
and Maximum Wait times.
12. Choose the Media \ Audio \ Devices tab. Under Microphone Settings and Speaker
Settings
, make sure that the correct audio devices on your PC are selected for voice
capture and audio.
13. Click OK or Apply to save your changes. If the configuration has been made correctly
the eyeBeam should show "Logged in - enter phone number" and "Your Number is
<username>". In the Settings dialog box you should also see a submenu under
SIP
Accounts
with the name/address of your TeleVantage Server.
Launching the eyeBeam softphone __________________________
To use the eyeBeam softphone with TeleVantage, do the following when you log on to
ViewPoint: