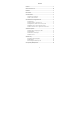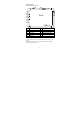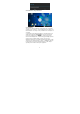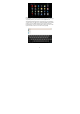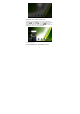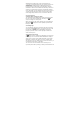User's Manual
8
The bottom icon bar will show the some system information (i.e.
) in the bottom right corner. The contents of this area can
change if installed applications place additional information here.
Pressing it will open a small overlay menu displaying the date/time
information, the tablet’s current network status, the battery status and a
shortcut icon to another quick menu where some things like ‘Airplane
mode’, ‘Wifi On/Off’, the screen brightness and other options can be set
or toggled. Also this quick menu contains a shortcut to the ‘Settings’
menu. Simply clicking elsewhere on the screen will close this menu.
3.0 General operation
3.1 Battery status / Charging your tablet
The current battery status will be always displayed in the lower right of
the screen in the system information bar. The battery icon
will
change accordingly to the battery status.
When connected to the DC charger, the status area on the bottom bar
will display the
charging icon. Note the lightning symbol inside the
battery icon.
3.2 Installing Apps
You can install your own Apps by opening the Apps shop. This button
can be found in the
‘App drawer’. The Apps shop is located on the
top right of the screen. Note that not all applications may function
properly for your tablet. Some are made especially for small screen
devices such as phones.
3.3 Administer / remove apps
The
‘Apps’ item in the ‘Settings’ menu will display an overview of the
installed apps. There are four tabs available which filter the displayed
app list. Select an app to view its detailed information. In the detailed
information you also have the options ‘Force Stop’, ‘Uninstall’, ‘Clear
data’ and ‘Move to SD card’. Moving apps to your SD card can save you
some internal storage memory on the tablet.
The ‘Clear cache’ and ‘Clear defaults’ can be used when you are
experiencing issues with a specific app. Clearing cached information and