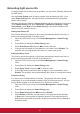User Guide
Table Of Contents
- Key safety instructions
- Introduction
- Projector Positioning
- Connection
- Operation
- Activate the projector
- Using the menus
- Using the password function
- Setting a password
- If you forget your password
- Entering the password recall procedure
- Change Password
- Disabling the password function
- Switching input signal
- Changing HDMI input settings
- Adjusting the projected image
- Perform keystone correction
- Adjust four corners
- Zoom in to see details
- Selecting the aspect ratio
- About the aspect ratio
- Optimizing the image
- Fine-tuning of image quality in user modes
- Setting the Presentation Timer
- Hiding the image
- Locking control keys
- Light source settings
- Extending light source life
- Operations at high altitudes
- Using the CEC function
- 3D functions
- Control the projector through the local area network
- Control the projector with the web browser
- About Crestron e-Control®
- Using the projector under standby mode
- Switch off the projector
- Menu operations
- Description of each menu
- Maintenance
- Troubleshooting
- Specifications
- Copyright information
- Appendix
43
4. Press “Contact IT Help” button, and then a HELP DESK window will be displayed in
the upper right corner of the screen. You can send information to the RoomView™
software administrator / user connected to the same local area network.
For details, please access http: // www.crestron.com and www.crestron.com/
getroomview.
**Crestron RoomView
On the “Edit Room” page, input the IP address (or the host name) as the content
displayed in the screen display menu of the projector, and input “02” as the IPID, and
input “41794” as the reserved Crestron control port.
Regarding the Crestron RoomView™ settings and command method, please access
the following website to obtain the RoomView™ User Guid and more information:
http://www.crestron.com/products/roomview_connected_embedded_projectors_
devices/resources.asp
Support PJLink™, SNMP, AMX and Xpanel formats
This projector is compatible with PJLink™, SNMP V.1, AMX or Xpanel V1.10. For
details, please respectively refer to the User Guide or access the website to control
and manage the projector.
Using the projector under standby mode
A number of projector functions can be used under Standby Mode (plugged in to
power but not switched on). To use those functions, please conrm the cables and
wires have been correctly connected. Refer to the chapter on cable connections for
more information on cable connections.
Active VGA Out
After the COMPUTER 1 and COMPUTER OUT jacks are correctly connected to the
equipment, select Power Management > Standby Settings > Active VGA Out > On to
output the VGA signal. The projector only outputs the signal received by COMPUTER
1.
LAN control
Setting in the Advanced > Network Settings > Standby LAN control menu drives the
projector to provide network functions in the standby mode. For details, please refer
to “Control the projector through the local area network”.