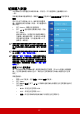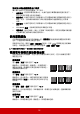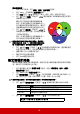User Guide
33
調整銳利度
進入影像 > 進階 > 銳利度功能表並按下 / 。
數值愈大,畫面更銳利。 數值愈小,畫面就愈柔和。
調整 Brilliant Color
進入影像 > 進階 > Brilliant Color 功能表並按下 / 。
本技術利用最新的色彩處理演算法系統強化技術,在提升亮度的同時,提供投影畫
面更真實、生動的色彩。 同時,針對在影片及自然風景中常出現的中間色調,本技
術更可提升超過 50% 的亮度,使得投影影像的色彩更為真實。 若您偏好某個影像亮
度,請選取所需的亮度。 如果不需要,則選取關閉。
降低影像雜訊
進入影像 > 進階 > Noise Reduction 功能表並按下 / 。
降低由其他媒體播放器所引起的電子影像雜訊。 設定值愈高,雜訊愈少。
選擇 Gamma 設定
進入影像 > 進階 > Gamma 功能表並按下 / ,選取偏好的設定。
Gamma 指的是輸入來源和影像亮度之間的關係。
選擇色溫
進入影像 > 色溫功能表並按下 / 。
可用的色溫 * 設定選項會依據選取的訊號類型而有所不同。
1. 冷:具有較高的色溫,冷讓影像比其它設定看起來有更偏藍的白色。
2. 中等:讓影像看起來有偏藍的白色。
3. 正常:維持正常的白色。
4. 熱:讓影像看起來有偏紅的白色。
* 關於色溫:
許多不同的色度在不同的情況下被視為是白色。 表現白色的常用方式之一就是色
溫。 低色溫的白色顯得偏紅。 高色溫的白色顯得偏藍。
設定偏好的色溫
1. 進入影像 > 色溫功能表。
2. 按下 / ,以選取冷、中等、正常或熱,然後按下 Enter。
3. 按下 / 以反白您要變更的項目,然後按下 / 調整數值。
• 紅色增強 / 綠色增強 / 藍色增強:調整紅色、綠色及藍色的對比度。
• 紅色差距值 / 綠色差距值 / 藍色差距值:調整紅色、綠色及藍色的亮度。
這個功能只有在選取 PC 類型的輸入訊號時才能使用。
色彩管理
只有當固定安裝於會議室、演藝或家庭劇院此類有燈光控制的環境下,才可能需要
使用色彩管理功能。 色彩管理可在您需要的時候讓您設定色彩微調,以提供更精確
的色彩輸出。
如果您已購買測試光碟,光碟裡會包含各種色彩測試畫面,可以在螢幕、電視、投
影機上作為測試色彩表現之用。您可以將光碟裡的影像投影在螢幕上,然後進入色
彩管理功能表做調整。