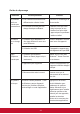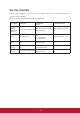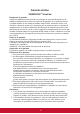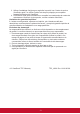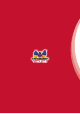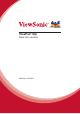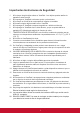User guide
27
Clavier virtuel
Le ViewPad utilise la méthode de saisie Swype par défaut sur le clavier à l'écran.
Le clavier apparaît automatiquement lorsque vous sélectionnez un champ de saisie de
texte. Vous pouvez afcher et cacher le clavier manuellement en appuyant sur l'icône Swype
dans la barre des tâches ou sur le bouton Cacher dans le coin inférieur droit du clavier.
Appuyez sur le bouton de verrouillage dans le coin inférieur droit du clavier pour
activer le mode Verrouillage ou Manuel. Dans ce mode, le clavier ne s'afche et n'est
caché que lorsque vous appuyez sur l'icône Swype.
L'icône de redimensionnement dans le coin inférieur gauche du clavier permet de bas-
culer entre les grandes et petites tailles. À côté de celui-ci est le bouton des réglages de
Swype. Appuyez dessus pour ajuster les réglages ou pour afcher le tutoriel de Swype.
Utiliser Swype est aussi facile que faire glisser votre doigt d'une lettre à l'autre - sans
besoin de saisir. Utilisez le tutoriel intégré pour en apprendre plus.
Pour utiliser le clavier standard de Windows à la place, allez dans Panneau de congu-
ration, sélectionnez Options d'ergonomie, et cochez la case "Ouvrir le clavier à l'écran".
Pour faire apparaître automatiquement le clavier de Windows au démarrage, des-
cendez dans Options d'ergonomie et sélectionnez "Utiliser l'ordinateur sans souris
ou clavier". Cochez la case "Utiliser le clavier à l'écran" pour faire apparaître automa-
tiquement le clavier standard de Windows lorsque vous allumez la tablette.
ViewScene
Le ViewPad vient avec l'interface utilisateur ViewScene, qui utilise la nouvelle tech-
nologie Thinix Touch. ViewScene est votre tableau de bord convivial, optimisé pour
la tablette. Pressez simplement sur le raccourci ViewScene sur votre bureau pour
utiliser Windows d'une toute nouvelle manière.
L'interface utilisateur de ViewScene contient sept onglets personnalisables pour
l'accès instantané à vos applications favorites, vos sites web et les outils et utilitaires
importants. Vous verrez un Ecran d'accueil, les Ressources du bureau, Mes trucs
pour vos documents et chiers multimédia, les Accessoires de Windows, ViewTools
de ViewSonic et la Documentation de support.
Le menu ViewTools contient des utilitaires puissants tels que vsPresenter, qui vous
permet de vous connecter à votre projecteur ViewSonic. ViewSonic a facilité l'inté-
gration de votre ViewPad avec votre projecteur ViewSonic, pour afcher le contenu
de l'écran de votre tablette directement sur un grand écran.
ViewDraw vous permet d'annoter, de dessiner et de surligner directement sur l'écran
- parfait pour les présentations dans des salles de conférence ou des classes. Vous
pouvez même sauvegarder votre travail plus tard.
L'onglet Support contient une variété de documents, y compris le Guide de démarrage
rapide, le Guide de l'utilisateur, la section Questions fréquentes et ce tutoriel vidéo.
Edition rapide facilite la personnalisation de votre afchage. Activez simplement le
mode Edition rapide, pressez sur le bouton que vous souhaitez modier, et choisis-
sez un nouvel élément dans le menu déroulant.
Consultez le guide de l'utilisateur pour en apprendre plus sur les options de person-
nalisation avancées, y compris la création de vos propres onglets et boutons avec
l'utilitaire de conguration ViewScene.
ViewScene contient également le navigateur Thinix Tablet, que vous pouvez lancer
à partir de l'écran d'accueil de ViewScene ou à partir du bureau de Windows. Le
navigateur pour tablette offre une expérience de navigation en plein écran conçue
spécialement pour les tablettes tactiles.