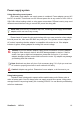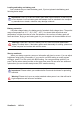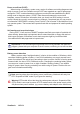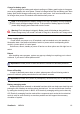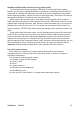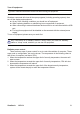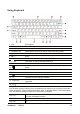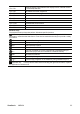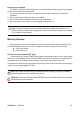User guide
ViewSonic
VNB104 20
Standby and Hibernation functions (energy saving state)
You can find the electricity managing in Windows >Control panel>Power options.
Besides you can select standby/hibernation or shut down for pressing the power switch or
closing the lid. Standby and hibernation can help close some components to save power.
When resuming operation, system will return to the primary state. “Shut down” will close all
the operations and ask if we want to save the unsaved files.
While entering the standby mode, current data and working state will be saved into
RAM, and some components of the computer will be closed. RAM needs electricity to save
(update) data. Pressing the button “start” and then a little arrowhead sign, you can see the
standby option. Also you can use Fn+F1 to activate this mode and any key except Fn to
resume operation. (ATTENTION: while entering the standby mode, the power indicator will
glitter.
While entering the hibernation mode, current data and working state will be saved into
Hard Disk Drive. Under this mode, there is no need for RAM to update at fixed time and
power consumption will reduce abundantly. Meanwhile computer will need little power to
support some components, for example LAN. The hibernation mode saves more power
than the standby mode. Pressing the button “start” and then a little arrowhead sign, you can
see the hibernation option. Pressing the power button can make the computer resume.
(Attention: while entering the hibernation mode, the power indicator will wink.)
Use of the power scheme
Power scheme is a collection of system settings about how to use the power
management device. Power scheme will help to save power or achieve to maximize
equipment performance.
You can use the following power scheme:
z Portable / Laptop (recommended)
z Home / office
z Demo
z Always power on
z Minimum power management
z Max Battery mode
You can use the "Power Options" to change these power plan settings.