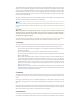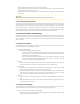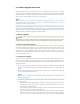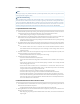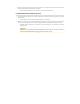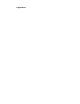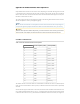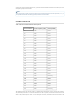User's Guide
connected, turn power to the BreadCrumb OFF and then ON again. Observe the Status LED to
monitor progress. If, during this second firmware upgrade attempt, another error occurs, take
note of the new error code and then apply for technical support.
4. When complete, turn power to the BreadCrumb OFF, disconnect the USB storage device, then turn
power to the BreadCrumb back ON.
5.2 Zeroize
CAUTION
CAUTION
Do NOT turn off or reboot a BreadCrumb while it is being zeroized. An interruption to power during the
Do NOT turn off or reboot a BreadCrumb while it is being zeroized. An interruption to power during the
zeroization process can result in the BreadCrumb being unable to boot properly.
zeroization process can result in the BreadCrumb being unable to boot properly.
5.2.1 Over the Air Zeroize
If it is necessary to erase all settings of a BreadCrumb, the BC|Commander Zeroize feature can be used.
This feature is found in the BreadCrumb menu and in the right mouse contextual menu of a selected
BreadCrumb. This is an over-the-mesh-network operation, whether wired or wireless. Note that a Zeroize
(or Config Reset) will likely make that BreadCrumb unable to connect to your mesh due to incompatible
settings so it is best to use this feature only on BreadCrumbs that can be physically accessed.
With firmware version 11.17.7 and higher, the BC|Commander Zeroize dialog will offer a choice or a full
Zeroize or a Config Reset that retains logs.
An Over the Air Zeroize (or Config Reset) will automatically reboot the BreadCrumb when it completes.
Important: Regarding Physical Access
Important: Regarding Physical Access
Physical access to the device will likely be required for re-configuration.
Physical access to the device will likely be required for re-configuration.
5.2.2 USB-Based Zeroize
Version 11 firmware includes a USB-based zeroize feature. This feature does not upgrade or in any other
way affect the firmware version running on the BreadCrumb. This process takes place at the Bread-
Crumb’s location and requires a properly prepared USB storage device. To perform the zeroize process,
follow these procedures:
1. Prepare a USB storage device using BC|Commander by selecting the “Zeroize (Do Not Upgrade)” op-
tion in the USB Flash Manager. Please see the BC|Commander Version 11 User Guide (Administrative
Tasks – USB-Based Zeroize) for more detailed instructions on how to properly prepare the USB stor-
age device.
2. Connect the USB storage device to the BreadCrumb’s USB port (and if the BreadCrumb is powered
off, turn on the BreadCrumb at this time).
Note
Note
With version 11, the USB drive can be connected to a live BreadCrumb and the zeroize process will
With version 11, the USB drive can be connected to a live BreadCrumb and the zeroize process will
begin automatically.
begin automatically.
3. The USB-based zeroize process will take less than a minute. Observe the BreadCrumb’s Status LED
to monitor progress. Wait for the LED to flash error code 32 “BreadCrumb has been zeroized.”
4. Turn power to the BreadCrumb OFF, disconnect the USB storage device, then turn power to the
BreadCrumb back ON.