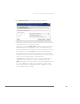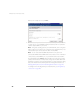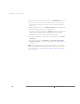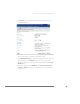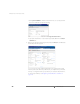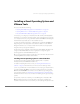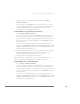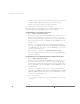Installation guide
C H A P T E R 2 Creating and Configuring Virtual Machines
47
• Prepare your virtual machine to install VMware Tools. Choose Settings >
VMware Tools Install.
This option prepares the CD-ROM drive in the virtual machine to use an ISO
image file containing the VMware Tools packages. This image, which appears as
a regular CD-ROM disk in the virtual machine, was placed on your server
machine when you installed VMware ESX Server.
Installing VMware Tools in a Windows Server 2003 Guest
1. Choose Settings > VMware Tools Install.
This step connects the virtual machine’s CD-ROM drive to an ISO image file on
the ESX Server machine. If autorun is enabled in your guest operating system
(the default setting for Windows operating systems), a dialog box appears after a
few seconds. It asks if you want to install VMware Tools. Click Install to launch the
installation wizard.
If autorun is not enabled, the dialog box does not appear automatically. If it
doesn’t appear, run VMwareTools.exe from the CD-ROM drive (choose Start
> Run > D:\VMwareTools.exe, where D: is the first CD-ROM drive in your
virtual machine) to install VMware Tools.
2. During the installation, two Hardware Installation messages appear, stating that
the VMware SVGA and VMware Pointing Device drivers have not passed
Windows Logo testing. Accept these messages and continue.
3. Reboot the guest operating system when prompted.
When the installation completes, ESX Server disconnects the ISO image file and
returns the virtual machine’s CD-ROM drive to its original configuration.
Installing VMware Tools in a Windows XP Guest
1. Choose Settings > VMware Tools Install.
This step connects the virtual machine’s CD-ROM drive to an ISO image file on
the ESX Server machine. If autorun is enabled in your guest operating system
(the default setting for Windows operating systems), a dialog box appears after a
few seconds. It asks if you want to install VMware Tools. Click Install to launch the
installation wizard.
If autorun is not enabled, the dialog box does not appear automatically. If it
doesn’t appear, run VMwareTools.exe from the CD-ROM drive (choose Start
> Run > D:\VMwareTools.exe, where D: is the first CD-ROM drive in your
virtual machine) to install VMware Tools.