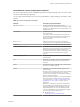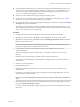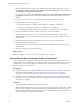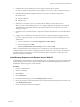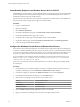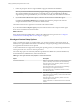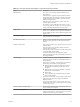Setting Up Desktop and Application Pools in View
Table Of Contents
- Setting Up Desktop and Application Pools in View
- Contents
- Setting Up Desktop and Application Pools in View
- Introduction to Desktop and Application Pools
- Preparing Unmanaged Machines
- Creating and Preparing Virtual Machines
- Creating Virtual Machines for Remote Desktop Deployment
- Create a Virtual Machine for Remote Desktop Deployment
- Install a Guest Operating System
- Prepare a Guest Operating System for Remote Desktop Deployment
- Prepare Windows Server Operating Systems for Desktop Use
- Install Desktop Experience on Windows Server 2008 R2
- Install Desktop Experience on Windows Server 2012 or 2012 R2
- Configure the Windows Firewall Service to Restart After Failures
- Install View Agent on a Virtual Machine
- Install View Agent Silently
- Configure a Virtual Machine with Multiple NICs for View Agent
- Optimize Guest Operating System Performance for All Windows Versions
- Optimize Windows 7 and Windows 8 Guest Operating System Performance
- Optimizing Windows 7 and Windows 8 for Linked-Clone Virtual Machines
- Benefits of Disabling Windows 7 and Windows 8 Services and Tasks
- Overview of Windows 7 and Windows 8 Services and Tasks That Cause Linked-Clone Growth
- Disable Scheduled Disk Defragmentation on Windows 7 and Windows 8 Parent Virtual Machines
- Disable the Windows Update Service on Windows 7 and Windows 8 Virtual Machines
- Disable the Diagnostic Policy Service on Windows 7 and Windows 8 Virtual Machines
- Disable the Prefetch and Superfetch Features on Windows 7 and Windows 8 Virtual Machines
- Disable Windows Registry Backup on Windows 7 and Windows 8 Virtual Machines
- Disable the System Restore on Windows 7 and Windows 8 Virtual Machines
- Disable Windows Defender on Windows 7 and Windows 8 Virtual Machines
- Disable Microsoft Feeds Synchronization on Windows 7 and Windows 8 Virtual Machines
- Preparing Virtual Machines for View Composer
- Prepare a Parent Virtual Machine
- Activating Windows on Linked-Clone Virtual Machines
- Disable Windows Hibernation in the Parent Virtual Machine
- Configure a Parent Virtual Machine to Use Local Storage
- Keep a Record of the Parent Virtual Machine's Paging-File Size
- Increase the Timeout Limit of QuickPrep Customization Scripts
- Creating Virtual Machine Templates
- Creating Customization Specifications
- Creating Virtual Machines for Remote Desktop Deployment
- Creating Automated Desktop Pools That Contain Full Virtual Machines
- Creating Linked-Clone Desktop Pools
- Linked-Clone Desktop Pools
- Worksheet for Creating a Linked-Clone Desktop Pool
- Create a Linked-Clone Desktop Pool
- Desktop Pool Settings for Linked-Clone Desktop Pools
- View Composer Support for Linked-Clone SIDs and Third-Party Applications
- Keeping Linked-Clone Machines Provisioned and Ready During View Composer Operations
- Use Existing Active Directory Computer Accounts for Linked Clones
- Creating Manual Desktop Pools
- Setting Up Remote Desktop Services Hosts
- Remote Desktop Services Hosts
- Install Remote Desktop Services on Windows Server 2008 R2
- Install Remote Desktop Services on Windows Server 2012 or 2012 R2
- Install Desktop Experience on Windows Server 2008 R2
- Install Desktop Experience on Windows Server 2012 or 2012 R2
- Restrict Users to a Single Session
- Install View Agent on a Remote Desktop Services Host
- Enable Time Zone Redirection for RDS Desktop and Application Sessions
- Enable Windows Basic Theme for Applications
- Configure Group Policy to Start Runonce.exe
- RDS Host Performance Options
- Creating Farms
- Creating Application Pools
- Creating RDS Desktop Pools
- Provisioning Desktop Pools
- User Assignment in Desktop Pools
- Naming Machines Manually or Providing a Naming Pattern
- Manually Customizing Machines
- Desktop Pool Settings for All Desktop Pool Types
- Adobe Flash Quality and Throttling
- Setting Power Policies for Desktop Pools
- Power Policies for Desktop Pools
- Configure Dedicated Machines To Be Suspended After Users Disconnect
- How Power Policies Affect Automated Desktop Pools
- Power Policy Examples for Automated Pools with Floating Assignments
- Power Policy Example for Automated Pools with Dedicated Assignments
- Preventing View Power Policy Conflicts
- Configuring 3D Rendering for Desktops
- Prevent Access to View Desktops Through RDP
- Deploying Large Desktop Pools
- Entitling Users and Groups
- Configuring Remote Desktop Features
- Configuring Unity Touch
- Configuring Flash URL Redirection for Multicast or Unicast Streaming
- Configuring Real-Time Audio-Video
- Configuration Choices for Real-Time Audio-Video
- System Requirements for Real-Time Audio-Video
- Ensuring That Real-Time Audio-Video Is Used Instead of USB Redirection
- Selecting Preferred Webcams and Microphones
- Select a Default Microphone on a Windows Client System
- Select a Preferred Webcam on a Windows Client System
- Select a Default Microphone on a Mac OS X Client System
- Configuring Real-Time Audio-Video on a Mac OS X Client
- Configure a Preferred Webcam or Microphone on a Mac OS X Client System
- Select a Default Microphone on a Linux Client System
- Select a Preferred Webcam or Microphone on a Linux Client System
- Configuring Real-Time Audio-Video Group Policy Settings
- Real-Time Audio-Video Bandwidth
- Configuring Scanner Redirection
- Configuring Serial Port Redirection
- Managing Access to Windows Media Multimedia Redirection (MMR)
- Managing Access to Client Drive Redirection
- Using USB Devices with Remote Desktops and Applications
- Limitations Regarding USB Device Types
- Overview of Setting Up USB Redirection
- Network Traffic and USB Redirection
- Automatic Connections to USB Devices
- Deploying USB Devices in a Secure View Environment
- Using Log Files for Troubleshooting and to Determine USB Device IDs
- Using Policies to Control USB Redirection
- Troubleshooting USB Redirection Problems
- Reducing and Managing Storage Requirements
- Managing Storage with vSphere
- Reducing Storage Requirements with View Composer
- Storage Sizing for Linked-Clone Desktop Pools
- Storage Overcommit for Linked-Clone Virtual Machines
- Linked-Clone Data Disks
- Storing Linked Clones on Local Datastores
- Storing View Composer Replicas and Linked Clones on Separate Datastores
- Configure View Storage Accelerator for Desktop Pools
- Reclaim Disk Space on Linked-Clone Virtual Machines
- Using View Composer Array Integration with Native NFS Snapshot Technology (VAAI)
- Set Blackout Times for ESXi Operations on View Virtual Machines
- Configuring Policies for Desktop and Application Pools
- Setting Policies in View Administrator
- Using Active Directory Group Policies
- Using View Group Policy Administrative Template Files
- View ADM and ADMX Template Files
- View Agent Configuration ADM Template Settings
- View PCoIP Session Variables ADM Template Settings
- Using Remote Desktop Services Group Policies
- Add the Remote Desktop Services ADMX Files to Active Directory
- RDS Application Compatibility Settings
- RDS Connections Settings
- RDS Device and Resource Redirection Settings
- RDS Licensing Settings
- RDS Profiles Settings
- RDS Remote Session Environment Settings
- RDS Security Settings
- RDS Temporary Folders Settings
- Setting Up Location-Based Printing
- Active Directory Group Policy Example
- Configuring User Profiles with View Persona Management
- Providing User Personas in View
- Using View Persona Management with Standalone Systems
- Migrating User Profiles with View Persona Management
- Persona Management and Windows Roaming Profiles
- Configuring a View Persona Management Deployment
- Overview of Setting Up a View Persona Management Deployment
- Configure a User Profile Repository
- Install View Agent with the View Persona Management Option
- Install Standalone View Persona Management
- Add the View Persona Management ADM Template File
- Configure View Persona Management Policies
- Create Desktop Pools That Use Persona Management
- Best Practices for Configuring a View Persona Management Deployment
- View Persona Management Group Policy Settings
- Troubleshooting Machines and Desktop Pools
- Display Problem Machines
- Send Messages to Desktop Users
- Troubleshooting Desktop Pool Creation Problems
- Pool Creation Fails if Customization Specifications Cannot Be Found
- Pool Creation Fails Because of a Permissions Problem
- Pool Provisioning Fails Due to a Configuration Problem
- Pool Provisioning Fails Due to a View Connection Server Instance Being Unable to Connect to vCenter
- Pool Provisioning Fails Due to Datastore Problems
- Pool Provisioning Fails Due to vCenter Server Being Overloaded
- Virtual Machines Are Stuck in the Provisioning State
- Virtual Machines Are Stuck in the Customizing State
- Removing Orphaned or Deleted Linked Clones
- Troubleshooting Machines That Are Repeatedly Deleted and Recreated
- Troubleshooting QuickPrep Customization Problems
- Finding and Unprotecting Unused View Composer Replicas
- View Composer Provisioning Errors
- Troubleshooting Network Connection Problems
- Troubleshooting USB Redirection Problems
- Manage Machines and Policies for Unentitled Users
- Resolving Database Inconsistencies with the ViewDbChk Command
- Further Troubleshooting Information
- Index
Install Desktop Experience on Windows Server 2012 or 2012 R2
For RDS desktops and applications, and for VDI desktops that are deployed on single-user virtual machines
that run Windows Server, scanner redirection requires that you install the Desktop Experience feature on
the RDS hosts and the single-user virtual machines.
Windows Server 2012 and Windows Server 2012 R2 are supported on machines that are used as RDS hosts.
Windows Server 2012 R2 is supported on single-user virtual machines.
Procedure
1 Log in as an administrator.
2 Start Server Manager.
3 Select Add roles and features.
4 On the Select Installation Type page, select Role-based or feature-based installation.
5 On the Select Destination Server page, select a server.
6 On the Select Server Roles page, accept the default selection and click Next.
7 On the Select Features page, under User Interfaces and Infrastructure, select Desktop Experience.
8 Follow the prompts and finish the installation.
Configure the Windows Firewall Service to Restart After Failures
Some Windows Server 2012 R2 and Windows 8.1 machines that are deployed as single-session desktops do
not become available immediately after they are provisioned. This issue occurs when the Windows Firewall
service does not restart after its timeout period expires. You can configure the Windows Firewall service on
the parent or template virtual machine to ensure that all machines in a desktop pool become available.
If you encounter this issue during provisioning, the Windows event logs display the following error: The
Windows Firewall service terminated with the following service-specific error: This operation
returned because the timeout period expired.
This issue occurs on Windows Server 2012 R2 and Windows 8.1 machines. Other guest operating systems
are not affected.
Procedure
1 On the Windows Server 2012 R2 or Windows 8.1 parent or template virtual machine from which you
will deploy a desktop pool, select Control Panel > Administrative Tools > Services.
2 In the Services dialog box, right-click the Windows Firewall service and select Properties.
3 In the Windows Firewall Properties dialog box, click the Recovery tab.
4 Select the recovery settings to restart the service after a failure occurs.
Setting Drop-down Menu Option
First failure:
Restart the Service
Second failure:
Restart the Service
Subsequent failures:
Restart the Service
5 Select the Enable actions for stops with errors check box and click OK.
6 Deploy or redeploy the desktop pool from the parent or template virtual machine.
Setting Up Desktop and Application Pools in View
26 VMware, Inc.