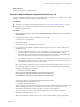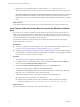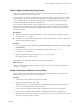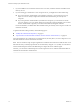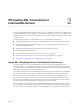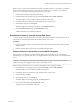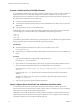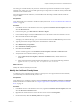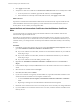Scenarios for Setting Up SSL Certificates
Table Of Contents
- Scenarios for Setting Up SSL Certificates for View
- Contents
- Scenarios for Setting Up SSL Connections to View
- Obtaining SSL Certificates from a Certificate Authority
- Off-loading SSL Connections to Intermediate Servers
- Import SSL Off-loading Servers' Certificates to View Servers
- Download an SSL Certificate from the Intermediate Server
- Download a Private Key from the Intermediate Server
- Convert a Certificate File to PKCS#12 Format
- Import a Signed Server Certificate into a Windows Certificate Store
- Modify the Certificate Friendly Name
- Import the Root and Intermediate Certificates into the Windows Certificate Store
- Set View Server External URLs to Point Clients to SSL Off-loading Servers
- Allow HTTP Connections From Intermediate Servers
- Import SSL Off-loading Servers' Certificates to View Servers
- Index
4 Click Apply and click OK.
5 Verify that no other server certificates in the Personal > Certificates folder have a Friendly name of vdm.
a Locate any other server certificate, right-click the certificate, and click Properties.
b If the certificate has a Friendly name of vdm, delete the name, click Apply, and click OK.
What to do next
Import the root certificate and intermediate certificates into the Windows local computer certificate store.
After all certificates in the chain are imported, you must restart the View Connection Server service or
Security Server service to make your changes take effect.
Import the Root and Intermediate Certificates into the Windows Certificate
Store
You must import the root certificate and any intermediate certificates in the certificate chain into the
Windows local computer certificate store.
If the SSL server certificate that you imported from the intermediate server is signed by a root CA that is
known and trusted by the View Connection Server host, and there are no intermediate certificates in your
certificate chains, you can skip this task. Commonly used Certificate Authorities are likely to be trusted by
the host.
Procedure
1 In the MMC console on the Windows Server host, expand the Certificates (Local Computer) node and
go to the Trusted Root Certification Authorities > Certificates folder.
n
If your root certificate is in this folder, and there are no intermediate certificates in your certificate
chain, skip to step 7.
n
If your root certificate is in this folder, and there are intermediate certificates in your certificate
chain, skip to step 6.
n
If your root certificate is not in this folder, proceed to step 2.
2 Right-click the Trusted Root Certification Authorities > Certificates folder and click All Tasks >
Import.
3 In the Certificate Import wizard, click Next and browse to the location where the root CA certificate is
stored.
4 Select the root CA certificate file and click Open.
5 Click Next, click Next, and click Finish.
6 If your server certificate was signed by an intermediate CA, import all intermediate certificates in the
certificate chain into the Windows local computer certificate store.
a Go to the Certificates (Local Computer) > Intermediate Certification Authorities > Certificates
folder.
b Repeat steps 3 through 6 for each intermediate certificate that must be imported.
7 Restart the View Connection Server service or Security Server service to make your changes take effect.
8 If you use HTML Access in VMware Horizon View 5.2 or later, restart the VMware View Blast Secure
Gateway service.
Scenarios for Setting Up SSL Certificates for View
20 VMware, Inc.