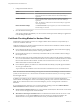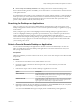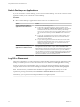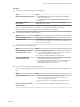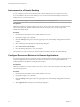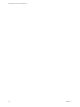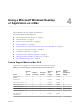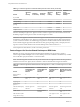User manual
Table Of Contents
- Using VMware Horizon Client for Mac OS X
- Contents
- Using VMware Horizon Client for Mac OS X
- Setup and Installation
- System Requirements for Mac Clients
- System Requirements for Real-Time Audio-Video
- Smart Card Authentication Requirements
- Supported Desktop Operating Systems
- Preparing Connection Server for Horizon Client
- Install Horizon Client on Mac OS X
- Add Horizon Client to Your Dock
- Configuring Certificate Checking for End Users
- Configure Advanced TLS/SSL Options
- Configuring Log File Collection Values
- Configure VMware Blast Options
- Horizon Client Data Collected by VMware
- Using URIs to Configure Horizon Client
- Managing Remote Desktop and Application Connections
- Connect to a Remote Desktop or Application
- Share Access to Local Folders and Drives
- Connecting to a Server at Horizon Client Launch
- Configure Horizon Client to Forget the Server User Name and Domain
- Hide the VMware Horizon Client Window
- Configure Horizon Client to Select a Smart Card Certificate
- Configure Keyboard Shortcut Mappings
- Configure Mouse Shortcut Mappings
- Configure Horizon Client Shortcuts
- Certificate Checking Modes for Horizon Client
- Searching for Desktops or Applications
- Select a Favorite Remote Desktop or Application
- Switch Desktops or Applications
- Log Off or Disconnect
- Autoconnect to a Remote Desktop
- Configure Reconnect Behavior for Remote Applications
- Removing a Server Shortcut from the Home Screen
- Reordering Shortcuts
- Using a Microsoft Windows Desktop or Application on a Mac
- Feature Support Matrix for Mac OS X
- Internationalization
- Monitors and Screen Resolution
- Connect USB Devices
- Using the Real-Time Audio-Video Feature for Webcams and Microphones
- Copying and Pasting Text and Images
- Using Remote Applications
- Saving Documents in a Remote Application
- Printing from a Remote Desktop or Application
- PCoIP Client-Side Image Cache
- Troubleshooting Horizon Client
- Index
Autoconnect to a Remote Desktop
You can configure a server to automatically launch a remote desktop when you connect to the server.
If you are entitled to only one remote desktop on a server, Horizon Client automatically launches that
desktop when you connect to the server.
NOTE You cannot configure a server to automatically launch a remote application.
Prerequisites
Obtain the credentials you need to connect to the server, such as a user name and password, RSA SecurID
user name and passcode, RADIUS authentication user name and passcode, or smart card personal
identification number (PIN).
Procedure
1 On the Horizon Client Home screen, double-click the server icon.
2 If prompted, supply your credentials.
3 Click the Settings button (gear icon) in the upper right corner of the desktop and application selection
window.
4 Select a desktop pool in the left pane of the Settings dialog box.
5 Select Autoconnect to this desktop.
6 Close the Settings dialog box to save your changes.
The next time you connect to the server, Horizon Client automatically launches the remote desktop.
Configure Reconnect Behavior for Remote Applications
If a user disconnects from a server without closing a remote application, Horizon Client prompts the user to
reopen that application the next time the user connects to the server. You can change this behavior by
modifying the Reconnect Behavior setting in Horizon Client.
Prerequisites
Obtain the credentials you need to connect to the server, such as a user name and password or RSA SecurID
user name and passcode.
Procedure
1 On the Horizon Client Home screen, double-click the server icon.
2 If prompted, supply your credentials.
3 Click the Settings button (gear icon) in the upper right corner of the desktop and application selection
window.
4 Select Applications in the left pane of the Settings dialog box.
Using VMware Horizon Client for Mac OS X
36 VMware, Inc.