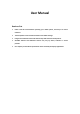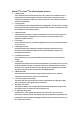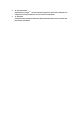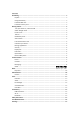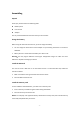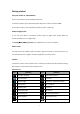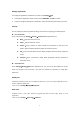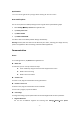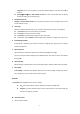User's Manual
- 3 -
Auto-rotate
Location
Flashlight
Notification panel
Pull down to open the top of the notification bar to show the 5 users commonly used shortcut
switch, support click on the switch, and long press to enter the corresponding settings. If you
continue to pull down the notification bar to display all the quick switch, fast switch in the lower
right corner of page will display a "Edit" button, click to add / delete custom shortcut switch, or
drag the sort.
Tap icon to activate or deactivate wireless connection features and other settings.
Wi-Fi:Activate or deactivate the Wi-Fi connection.
Auto-rotate screen:Activate or deactivate the auto rotation feature.
Brightness:Adjust the basic brightness level of the display to lighter or darker.
Notifications:Activate or deactivate the notification feature.
Settings:Access Settings application.
Auto rotation
If you rotate the device while using some features, the interface will automatically rotate as well.
To prevent the interface from rotating, open the notifications panel and select Auto-rotate
screen, then scroll it to Off.
Lock & unlock the screen
Slide to unlock the screen.
To lock the screen manually, press Power key.
Customize your device
To customize your device according to your preferences, tap Settings from application list or
notification panel.