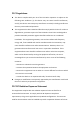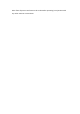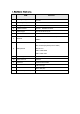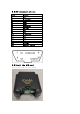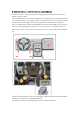Installation Instructions
3.
Account Creation and Verify Device process
1. Go to http://vyncs.com.
2. Hover your cursor over LOGIN at the top of your screen and click on CONSUMER in the drop down
menu.
3. If you have purchased the device from vyncs.com and already created an account, type in your
username and password that you chose and click on “Log in”. Note that both username and password
are case sensitive. If you purchased from Amazon or ebay or other ecommerce sites and never
created a Vyncs account, please follow from the Step 4 below.
4. On the Login page, click on the “Sign Up” button located at the bottom middle of the page.
5. The Sign Up button will bring you to the Validation page. To validate your device, type in the IMEI
of the device in the box to the left of the Validate button. Your device’s IMEI is 15 digits long and will
start with the numbers 86237XXXXXXXXXX and can be located on the back of the device. Click on
“Validate” to finish the process. Note: write your IMEI number down or keep your device nearby as
you will need it again soon.
6. Once your device is validated, you will be brought to the Account Creation page. Just enter your
information into the fields on the page and click on the Register button located at the bottom of the
page.
7. After you create your account, you will receive a Welcome Email at the email address you specified
during account creation. The Welcome Email will contain a link to finish your account creation process.
Click on the link in the email and you will be brought to the Login page.
8. Login using the Username and Password you setup during account creation. This will take you to
the Account Unlocking page.
9. To unlock your account, you will need to enter your device’s IMEI once more, and agree to the End
User License Agreement.
10. Almost done! In order to start getting location and trips, you will need to create a vehicle and
driver.
11. Once you have unlocked your account, you will be taken to the Vehicle Add/Edit page. Click on the
Add Vehicle button. This will display a window where you will need to enter your vehicle’s
information such as make, model, year, VIN, etc… Towards the bottom of this window, you will also
need to enter your device’s IMEI one last time.
12. On the right side of this window, you will also need to create a new driver. Similar to the vehicle
creation process, just enter the driver’s information. Once you are done, click on the Save button.
Note that Driver ID is some ID that you want to use to remember who is driving.
13. Now that your account is created and setup, you will need to install the OBD device into the OBDII
port in your vehicle. Follow the instructions below for the device installation in your vehicle.