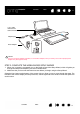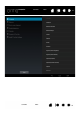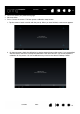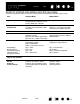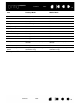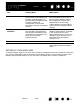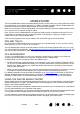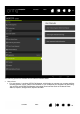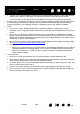User's Manual
Contents
Index
Contents Index
17
17
SETTING UP YOUR WORK AREA
To minimize fatigue, organize your work area to create a comfortable environment. Position the Cintiq, the
pen, and your keyboard for easy access without unnecessary reaching. The pen display and any other
displays should be positioned so you can view them comfortably with a minimum of eyestrain.
Item Desktop Mode Mobile Mode
Customize Open the Wacom Desktop Center
from the Start screen (Windows 8),
the Start menu (Windows 7), or
System Preferences (Mac) for links
to system updates, file
management, control panels,
tutorials and manuals, and related
features.
1) Open the Wacom Mobile Center
from the Android Home screen for
links to system updates, settings,
file management, tutorials, and
related features for the Cintiq.
2) Open Settings from the Android
Home screen for standard Android
settings.
Change tablet
orientation
Set preferences for orientation and
right-handed or left-handed use
from the Wacom Desktop Center.
On the Mac, the orientation must
be set from the Display
Preferences pane.
The orientation automatically
adjusts to tablet position. To disable
it, turn off A
UTO-ROTATE in the
Wacom Mobile Center. To lock in an
orientation, open S
ETTINGS on the
Android Home screen and set
R
OTATION LOCK.
Wake from Sleep Press any computer keyboard key Briefly press the Power button
Reboot Briefly press the Power button Press the Power button until the
menu appears. Select the Reboot
option.