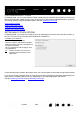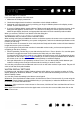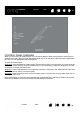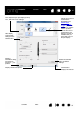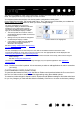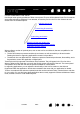User's Manual
35
35
Contents Index
Contents
Index
CUSTOMIZING YOUR CINTIQ
In Desktop Mode, you can customize your Cintiq and adjust input tool settings.
Advanced users can learn how to further optimize the Cintiq by creating application-specific settings
.
Control panel overview
Calibrating the Cintiq
Customizing the pen
Customizing the ExpressKeys
Customizing the Rocker Ring and Center Button
Button functions
Using and customizing the Radial Menu
Working with Display Toggle
Application-specific settings
Working with multiple tools
Renaming the tablet in the tablet list
MANAGING YOUR CONTROL PANEL SETTINGS
You can begin customizing the Cintiq after opening the control panel. See control panel overview.
User-specific preferences are supported. After logging on, each user can customize their personal settings
in the Wacom Tablet control panel. Switching to another user will load the settings for that user.
EXPRESS VIEW AND SETTINGS
Express View displays the setting of any ExpressKey, Rocker Ring button, or the Center Button. When
Express View is enabled and you click any key, you will see the setting for that key appear in the upper left
corner of the screen. The Express View display closes approximately 1 second after you release the
ExpressKey.
The Settings screen, which displays all the settings for ExpressKeys, Rocker Ring, Center Button, and pen,
will display when you click a key assigned to the S
ETTINGS option. This screen will also display an icon that
indicates whether Touch is On or Off. You also change the settings from this screen by tapping the item you
want to change with your pen or finger. This will open the appropriate panel on the Control Panel and you
can change the setting there.
To enable Express View:
1. Check the S
HOW EXPRESS VIEW checkbox on the ExpressKeys or Rocker Ring tab of the control panel.
2. Press any ExpressKey or Rocker Ring button to see its setting in the upper left corner of the screen.
To use Settings:
1. Assign the S
ETTINGS function to one of the ExpressKeys or Rocker Ring buttons.
2. To see the settings for all ExpressKeys, Rocker Ring buttons, pen, and touch, click the key assigned to
S
ETTINGS.
3. To change a setting, tap the item you want to change to open the Control Panel, then select the new
setting for that item.
4. To disable S
ETTINGS, make sure that the SETTINGS function is not assigned to any of the ExpressKeys or
Rocker Ring buttons.