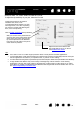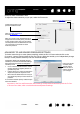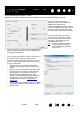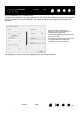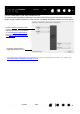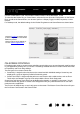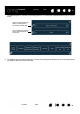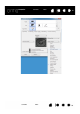User's Manual
49
49
Contents Index
Contents
Index
CUSTOMIZING SCREEN KEYS OR SCREEN TOUCH STRIPS
To customize a Screen Key panel:
1. Select the name of the panel in the PANELS list.
2. Select the functions for each of the keys from the dropdown menus under S
CREEN KEY ASSIGNMENTS.
Each key will display the function you assign to it.
3. If you select Keystroke as your assigned function, the Keystroke dialog box will open for you to enter
the keystrokes. (See K
EYSTROKE...)
Note: You can assign a function to as many of the eight keys as you like. However, at least one key must be
assigned a function in each Screen Key panel. You cannot disable all eight keys. A panel must have at least
one enabled control to be displayed on the screen.
To customize a Screen Touch Strip panel:
1. Select the name of the panel in the PANELS list.
2. Select the functions for each of the two strips from the dropdown menus under S
CREEN TOUCH STRIP
A
SSIGNMENTS. The Screen Touch Strips will display the function you assign to them, along with the - and
+ indicators for the relative values of the function.
ASSIGNING PANELS TO EXPRESSKEYS OR ROCKER RING BUTTONS
To use an on-screen control, you must first assign it to an ExpressKey or a Rocker Ring button. Pressing
that key or Rocker Ring button will open the assigned on-screen control.(See ExpressKeys, Rocker Ring,
and Center Button).
To assign an on-screen control:
1. Decide which ExpressKey or Rocker Ring button you want to use for the on-screen control.
2. From the appropriate tab, select the ExpressKey or Rocker Ring button.
3. Select O
N-SCREEN CONTROLS from the dropdown menu for the item you have selected, and then choose
the panel you want to assign to the item.