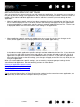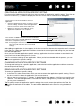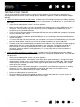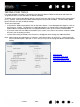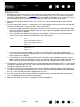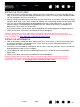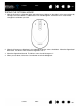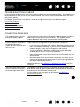Datasheet
70
Index
Contents
70
Index
Contents
TROUBLESHOOTING TABLES
If you encounter problems with your Intuos4 tools or tablet, refer to the following tables. Your problem may
be described here, and you can try the solution offered. Be sure to check the Read Me file for the latest
information updates.
For additional information, visit Wacom’s web site at http://www.wacom.com/productsupport.
Connection problems
General problems
Windows-specific problems
Mac-specific problems
CONNECTION PROBLEMS
The computer does not have
built-in Bluetooth support.
You will need to install a USB-to-Bluetooth adapter (dongle) in order to
add wireless connectivity to your computer. The adapter should
support Bluetooth with Human Interface Device (HID) profile.
After moving the power switch
to the on position, the wireless
connection light glows
steadily for 2 to 5 seconds and
then turns off.
If the tablet was previously working on your computer but works no
longer, check the configuration of your Bluetooth connection:
• If you are using a computer with a built-in Bluetooth module, ensure
that it is enabled and working. If you are using a USB-to-Bluetooth
adapter (dongle), make sure it is plugged in and working.
• Test your computer’s Bluetooth support with another Bluetooth
enabled device, such as a mouse or keyboard.
• Open the Bluetooth control panel and make sure the tablet was not
disconnected.
• Move the tablet closer to the antenna and make sure there are no
metal or other high density obstructions in the line of sight between
the tablet and Bluetooth antenna.
Repeat the process of establishing a Bluetooth connection
with your
computer.
After moving the power switch
to the on position, the wireless
connection light flashes blue.
The tablet has not been paired to a computer, or the connection has
been broken either by pressing the tablet’s pairing button or by deleting
the pairing from the Bluetooth control panel.
Pair the tablet to your computer as described in establishing a
Bluetooth connection.